処理速度が遅くなったパソコンを、廃棄しようとしてませんか?もしそのパソコンが、HDD(ハードディスクドライブ)ならちょっと待って!
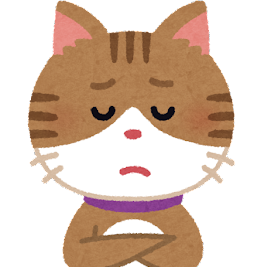 イギ丸
イギ丸


これも総務の仕事?何度も換装してきたので説明します。
HDDからSSDに換装する手順





パソコンの裏蓋を開けて、中身をいじるというのは慣れないと怖いです。素人が触っては駄目じゃないのか?壊れてしまうのではないか?
ボクも初めてのときはそうでした。
しかし、これまでに壊れたことはないし、思ったよりも簡単にできます。試しにやってみましょう!
Windowsでの大雑把な換装手順です。
- HDDのクローンディスクをSSDで作る。
- HDDを取り外す。
- SSDを取り付ける。
大きく分けて3つになります、それぞれ説明していきます。
HDDのクローンディスクをSSDで作る。
HDDからSSDにデータを移しますが、全部のファイルをSSDにコピーするだけでは、パソコンは動きません。
クローンディスクを作る必要があります。その方法を、説明していきます。
SSDをフォーマットする(初期化)
まずは、パソコンに認識させるため、SSDをフォーマットします。
SSDをケースに入れて、パソコンに接続します。
(下の写真はHDDです)


このケースが安くて、使い方も簡単で、オススメです。
[itemlink post_id=”382″]
新品のSSDの場合、パソコンにUSB接続しても反応しません。
これはフォーマットされてないので、Windowsが認識できないのです。ということで、フォーマットしましょう。
Windowsボタンを右クリックして、「ディスク管理」を開きます。
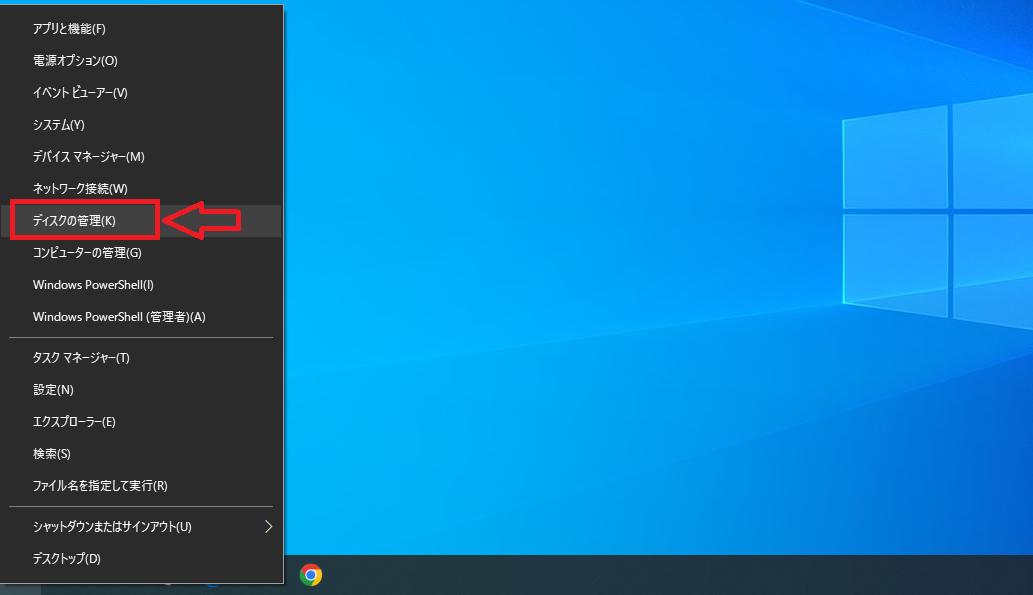
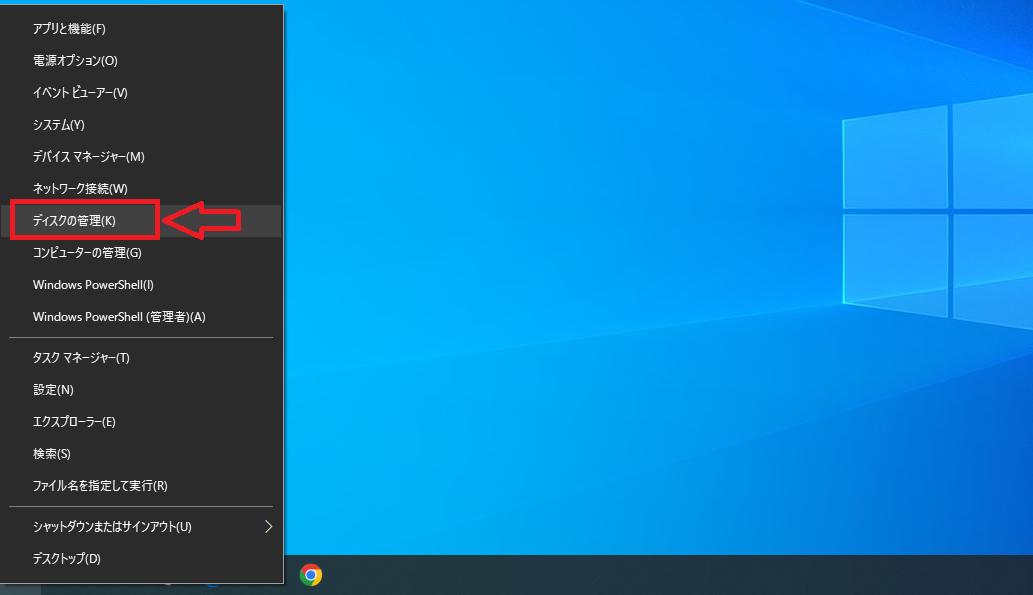
「ディスク管理」のウィンドウが開きます。斜線の部分をクリックして、「新しいシンプルボリューム」をクリックします。これでフォーマットが開始されます。
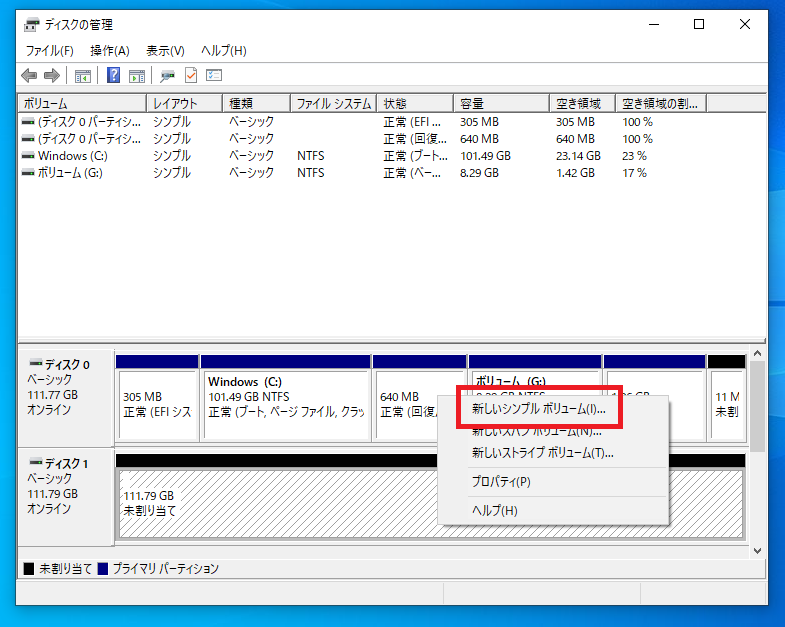
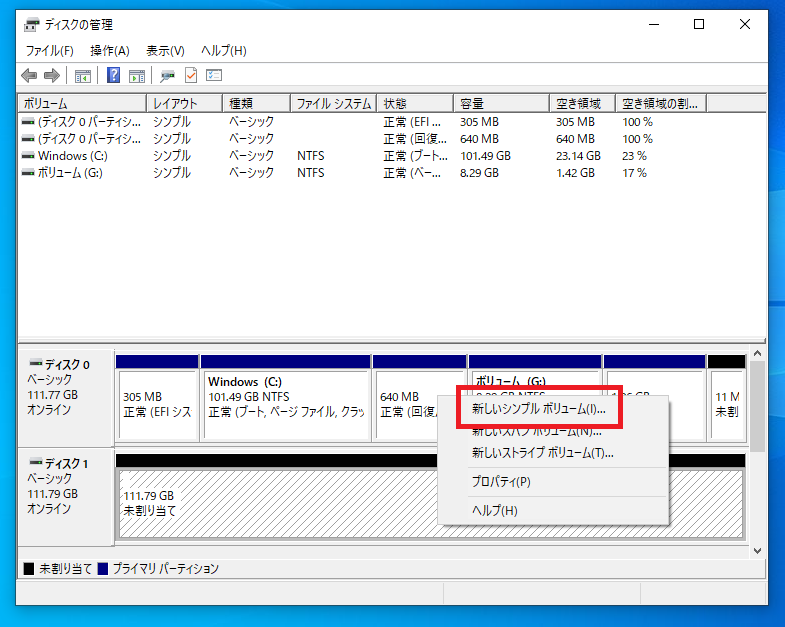
新しいSSDが接続されると、この写真のようなウィンドウが表示されるときがあります。
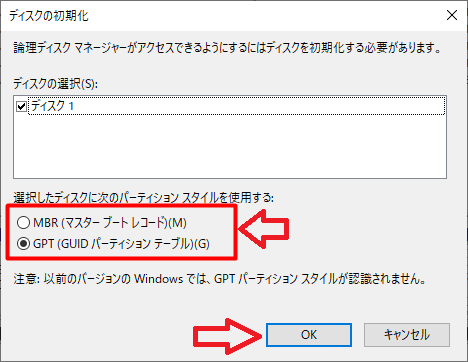
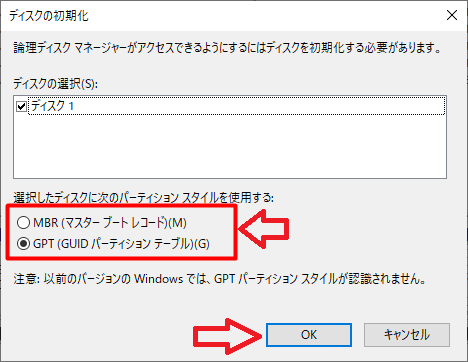
この場合、パーティションスタイルを選択して、「OK」を押します。「クイックフォーマット」を選択すれば、数秒でフォーマットが終わります。これでWindowsが認識して、ディスク管理に表示されます。
パーティションスタイル「MBR」と「GPT」ってなに?






ということで、一応調べてみました。
MBR(マスターブートレコード)
- 古くからあるパーティション形式
- Windows XP 以前のOSでも使用可能
- HDDの容量は2TBまで
GPT(GUIDパーティションテーブル)
- 新しいパーティション形式
- Windows Vista以降でしか使用できない
- 64bit環境が必要
- HHDの容量は8.5ZBまで
なんとなく理解できました(笑)が、「パーティション方式」のことみたいです。これからクローンを作るドライブと、同じ形式を選択すればいいだけです。
今動かしているドライブの形式を調べるため、右クリックします。
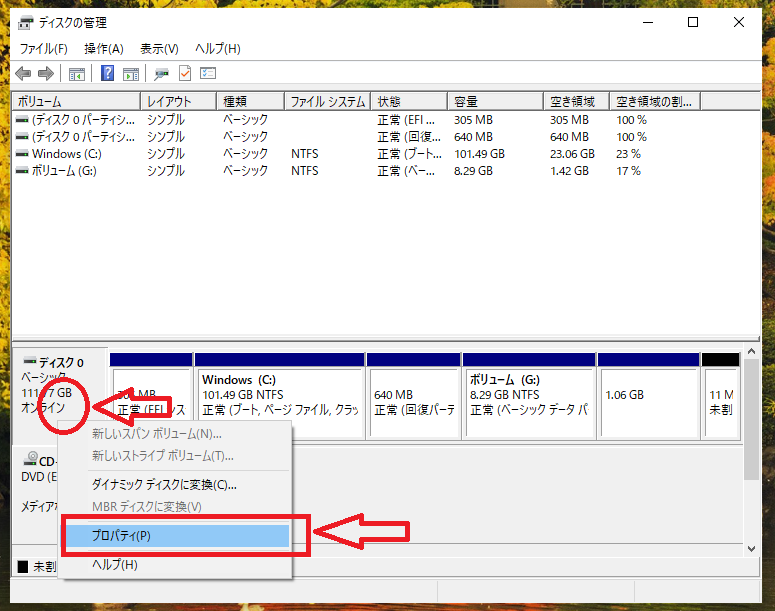
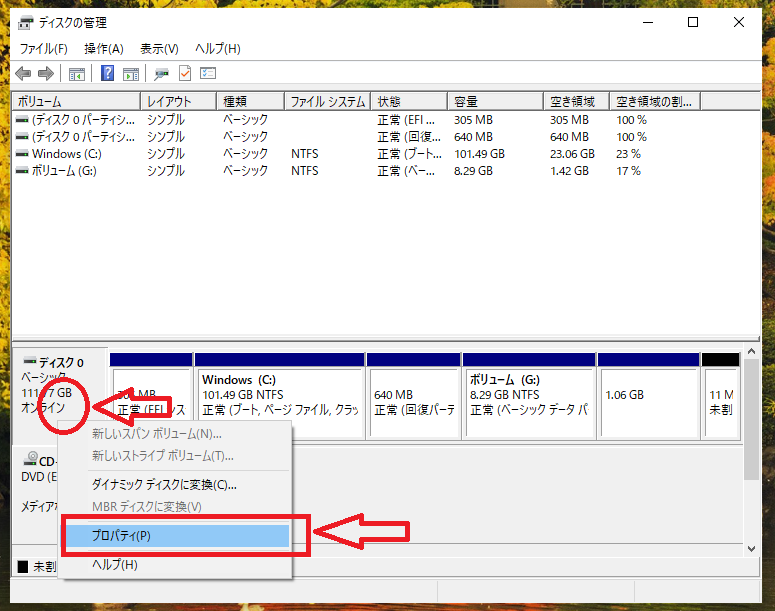
プロパティを表示させます。
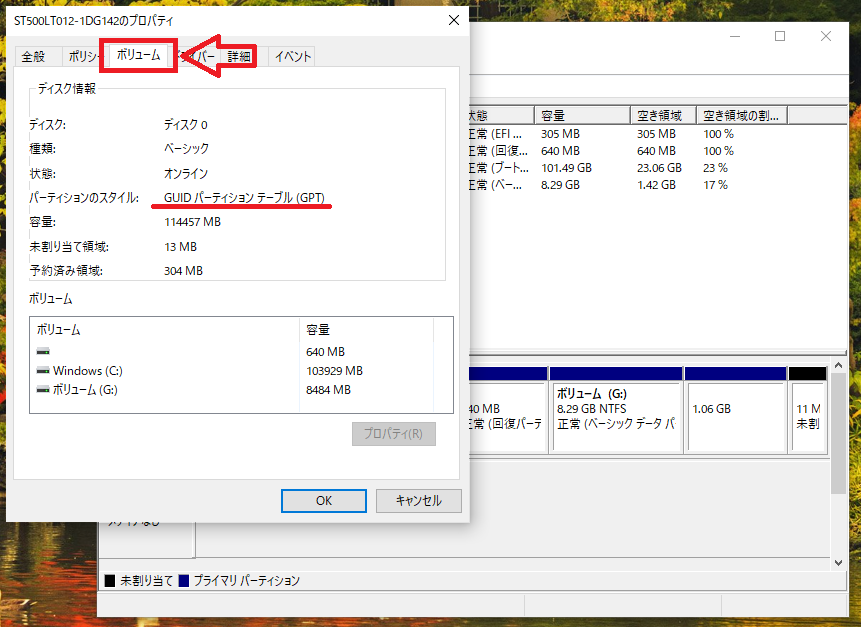
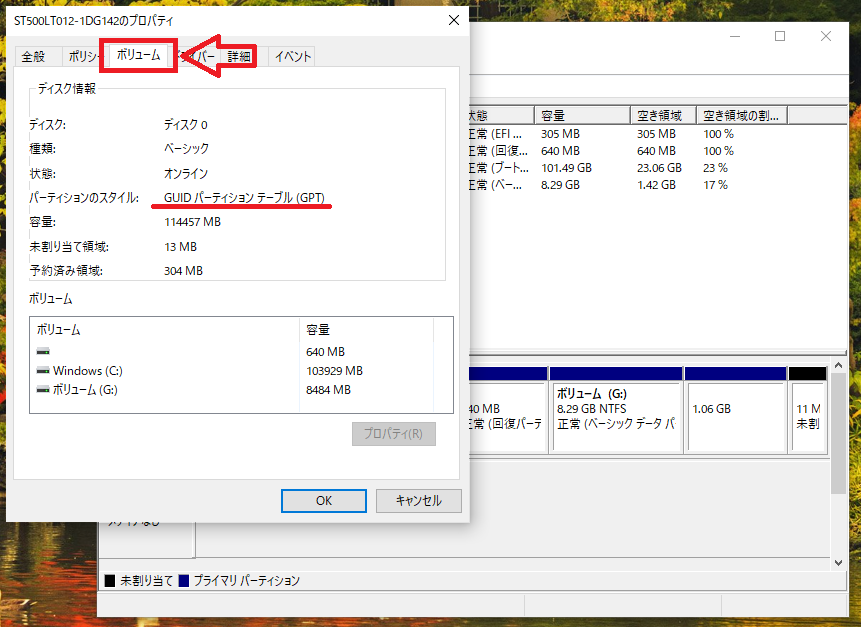
「パーティションのスタイル」という項目に、GPTをあります。新しいSSDを初期化するときに、同じものを選択しましょう。
これでSSDのフォーマットは完了です。



クローンディスクのフリーソフト「MiniTool ShadowMaker」
「クローンディスク」とは
データだけではなく、システムやアプリケーション、OS(Windows)、パーティションまで同じディスク。
コピーやバックアップは、データだけが同じ。






クローンディスクを作るには、専用のソフトが必要になります。
いままでは「EaseUS Todo Backup」が、定番のフリーソフトでした。
しかし、残念ながら現行バージョンは、ディスククローン機能が無料では利用できなくなってしまいました。非常に残念!ちなみに有料だと、月額税込1,958円です。
毎月、頻繁につかうのなら、月額料金の支払いも納得できます。しかし、そこまで頻繁に使わないので、無料のオススメソフトを探しました。
それがこちらです → 「MiniTool ShadowMaker Free 3.6」
このページから「今すぐお試し」でダウンロードできます。
ダウンロードが終わると、「sm-free-online.exe」というファイルが表示されます。ダブルクリックで起動しましょう。
下の写真のような、ウィンドウが表示されます。そしてインストールが完了します。
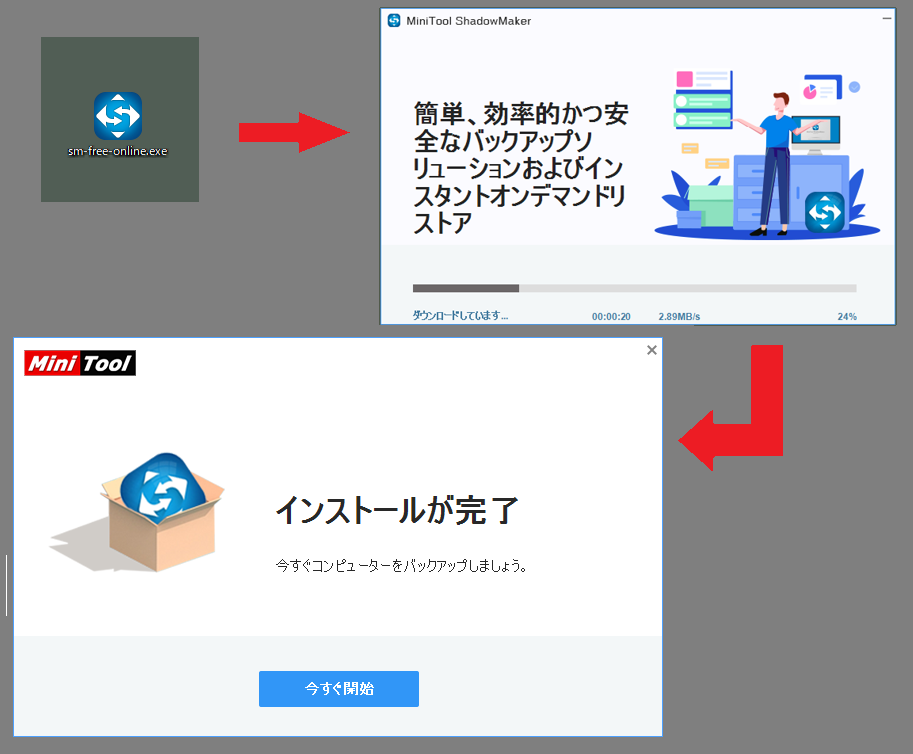
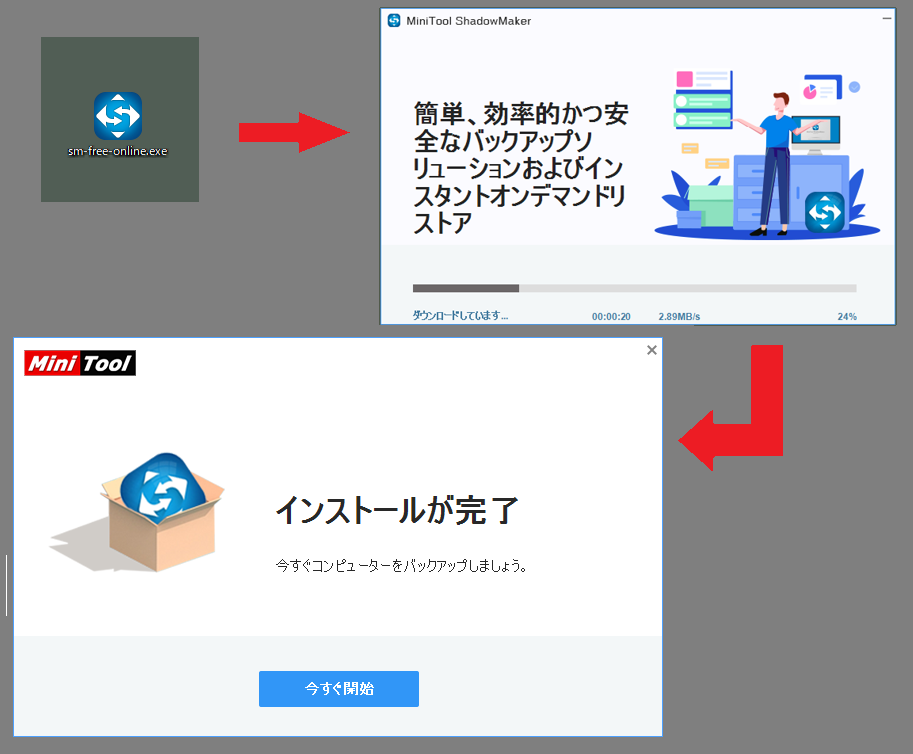
「今すぐ開始」をクリックすると、下の写真が表示されます。見てわかる通り。英語表記!マジかーと思いましたが、日本語化は簡単です。
①から順番に③までクリックスして「OK」を押し、ソフトを再起動するだけです。
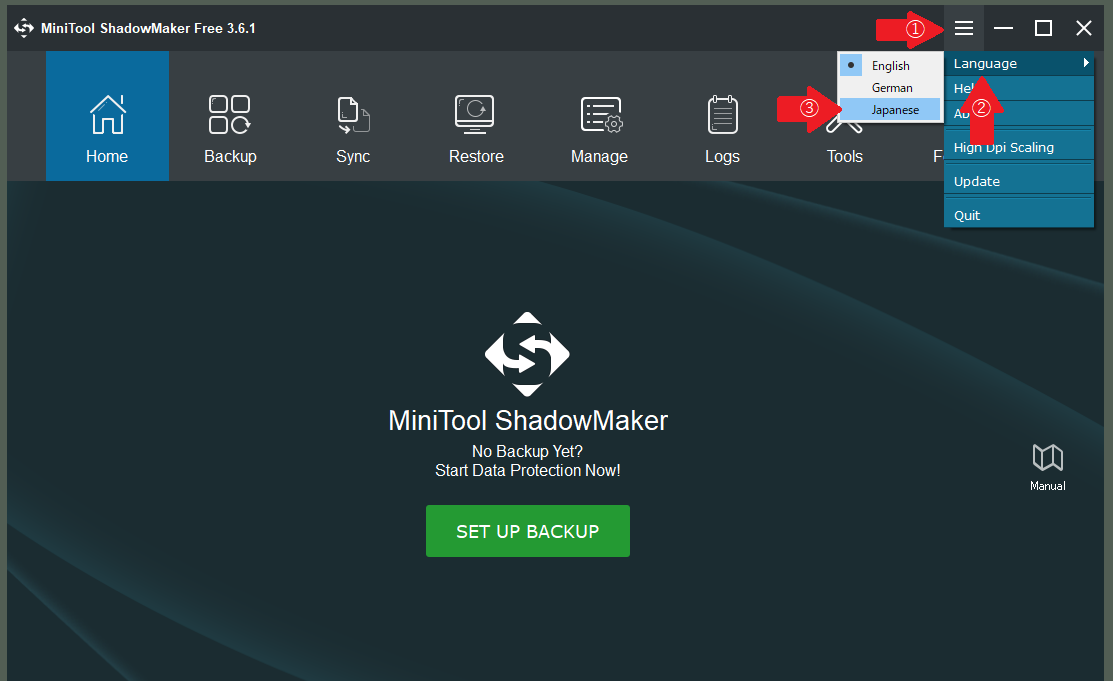
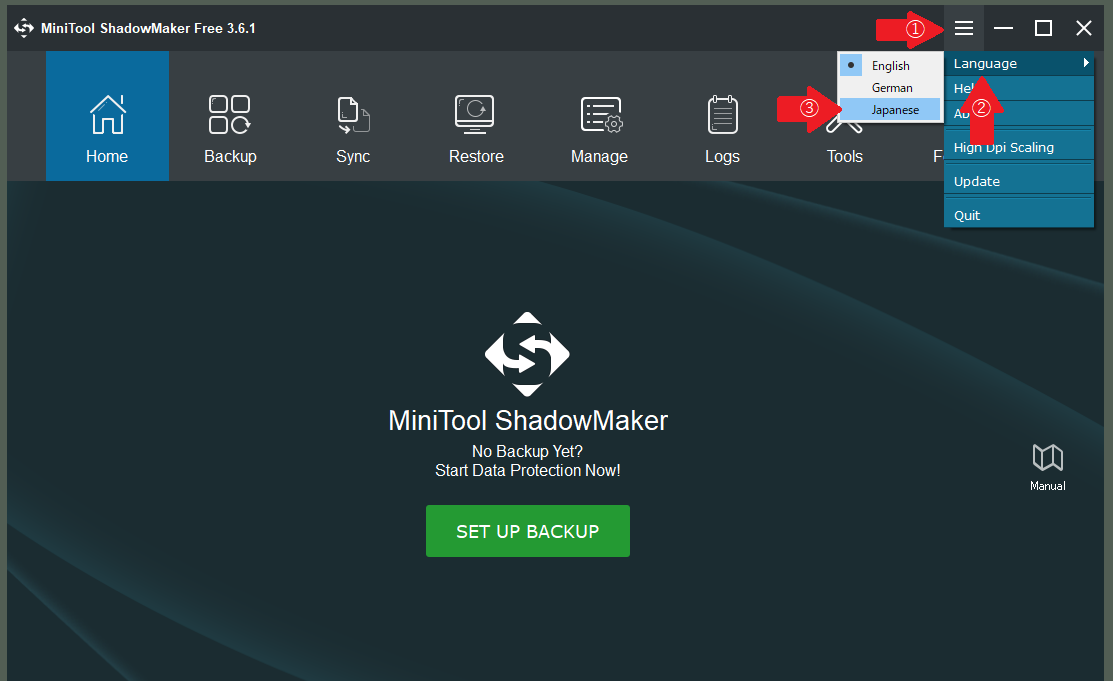
そしていよいよ、クローンディスク作成になります。
ツール→ディスククローンをクリック。
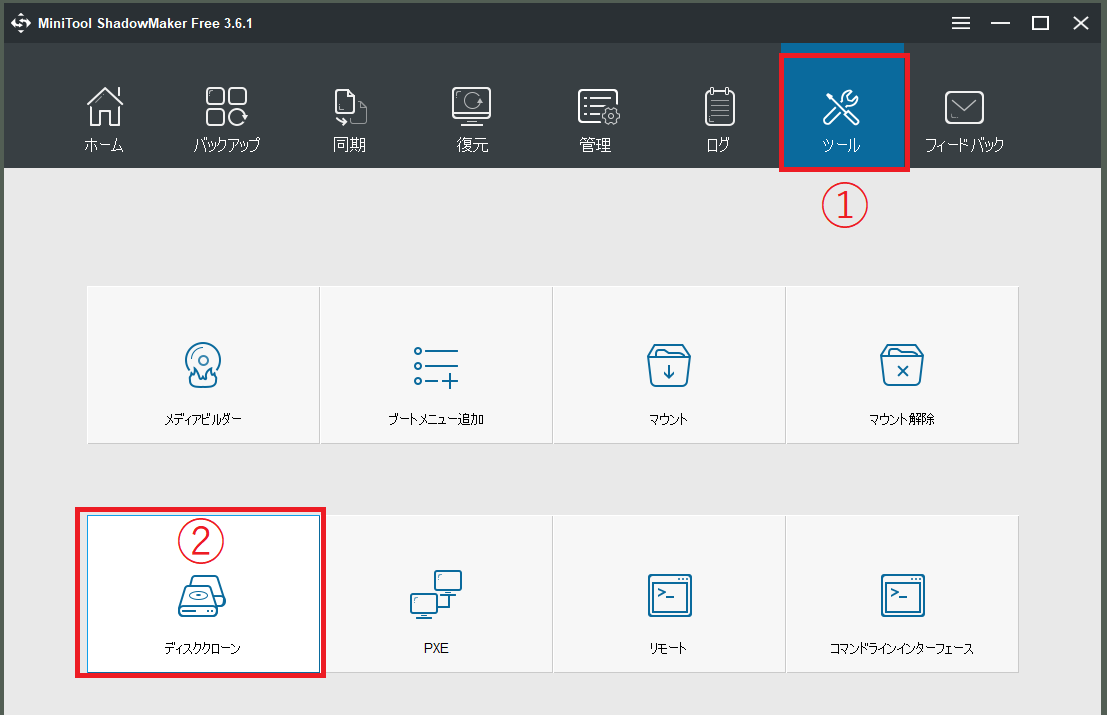
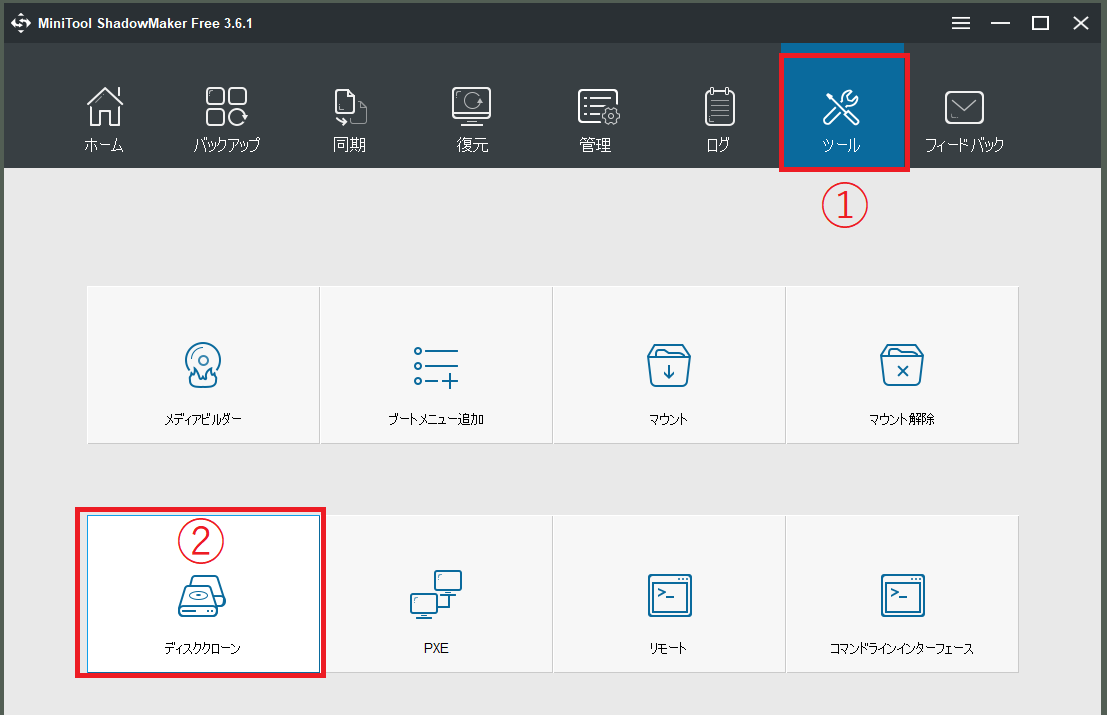
「ソース」と「宛先」を選択する画面になります。
「ソース」:クローン元のドライブ
「宛先」:新しくつくるドライブ
ます「ソース」をクリックすると、内容を確認する画面が表示されます。問題なければ、「完了」を押しましょう。
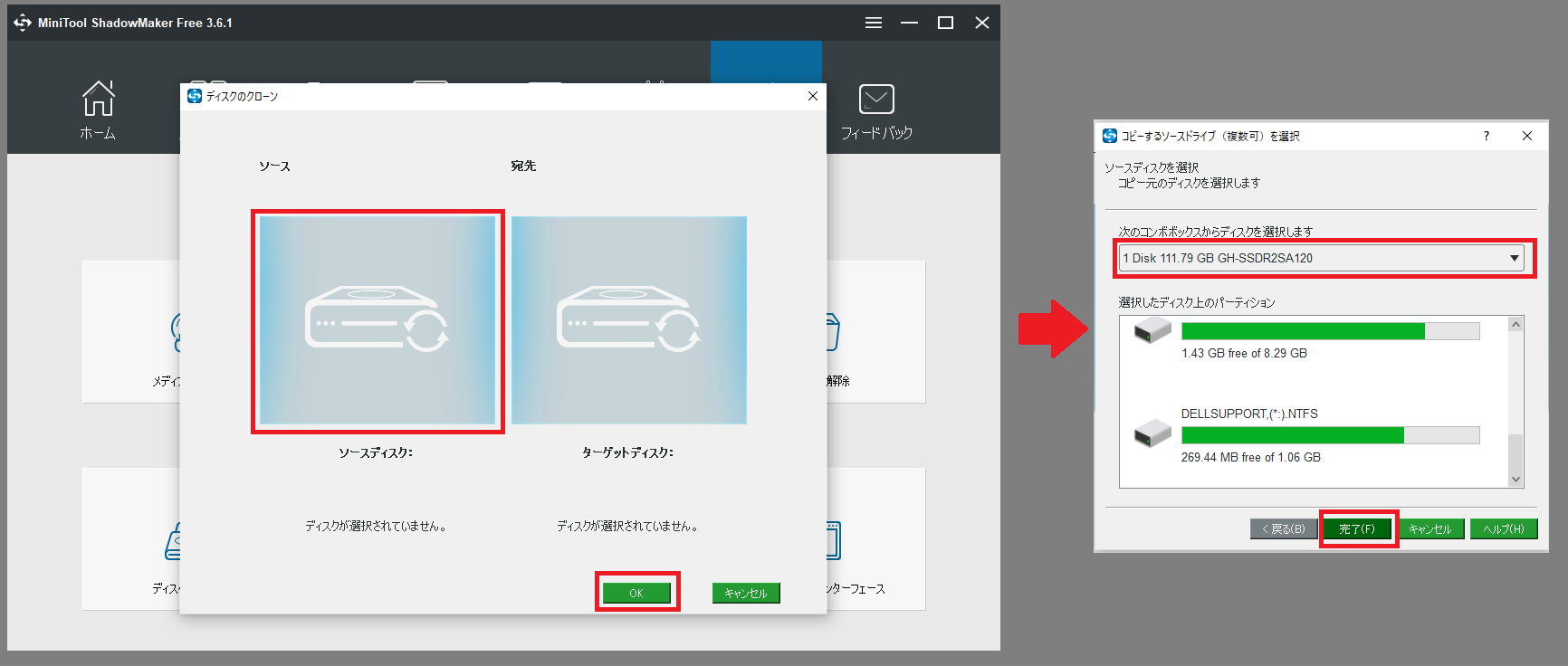
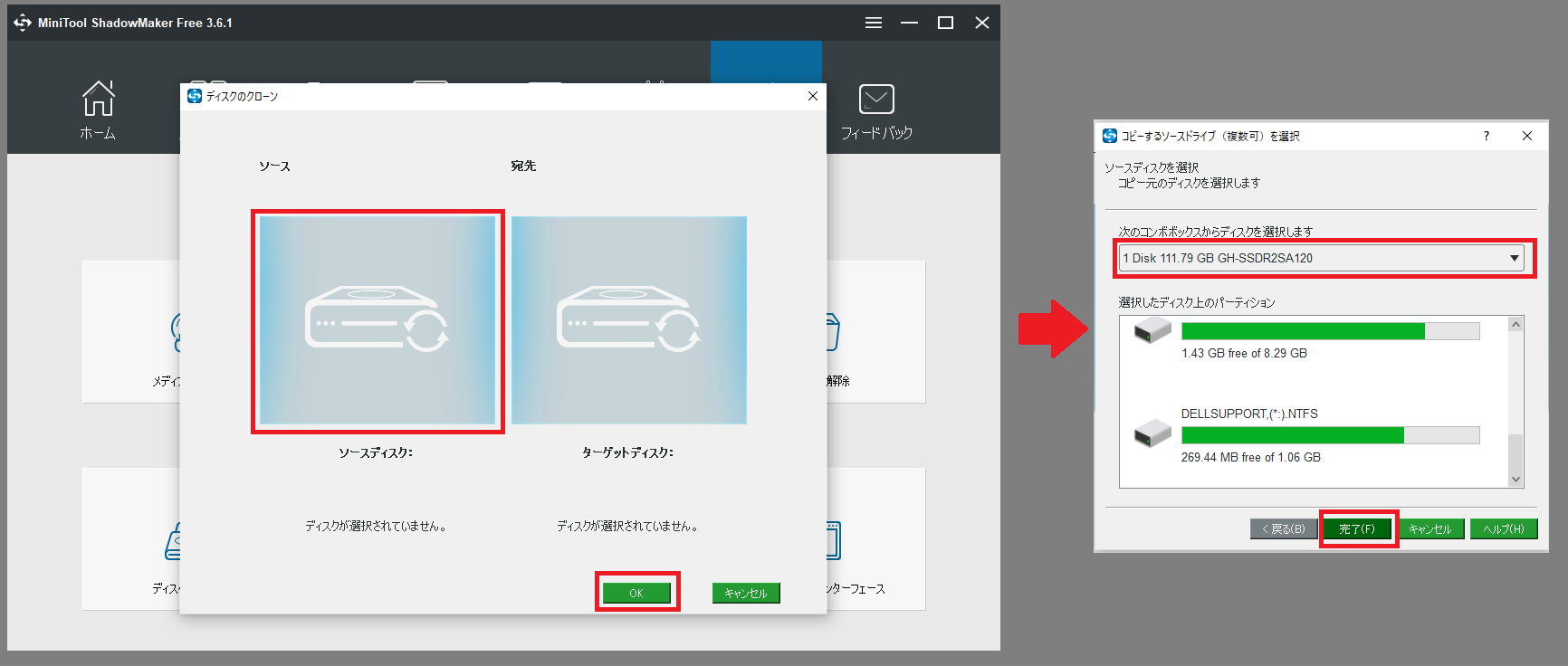
次に「宛先」を選択して、確認します。完了をクリックして、さらに「OK」をクリックします。
すると、最終確認の「開始しますか?」が表示されます。これで「はい」を押せば、開始されます。
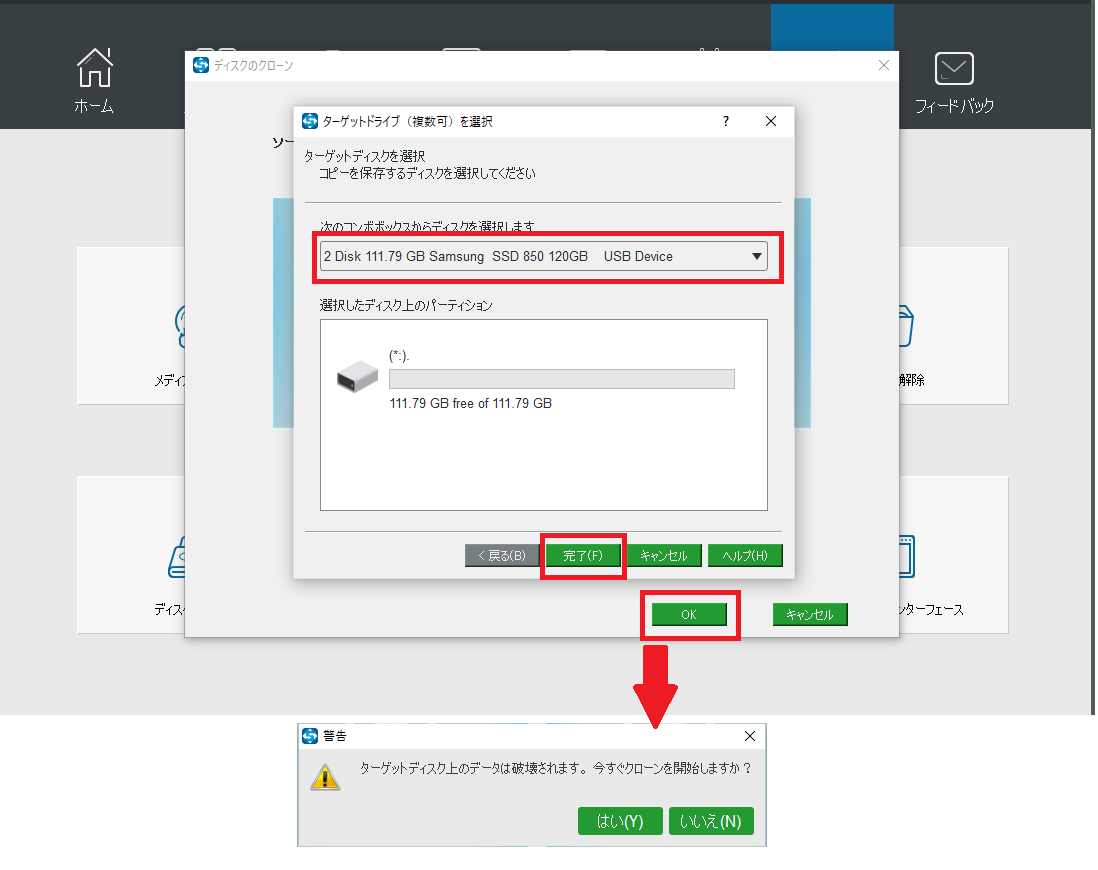
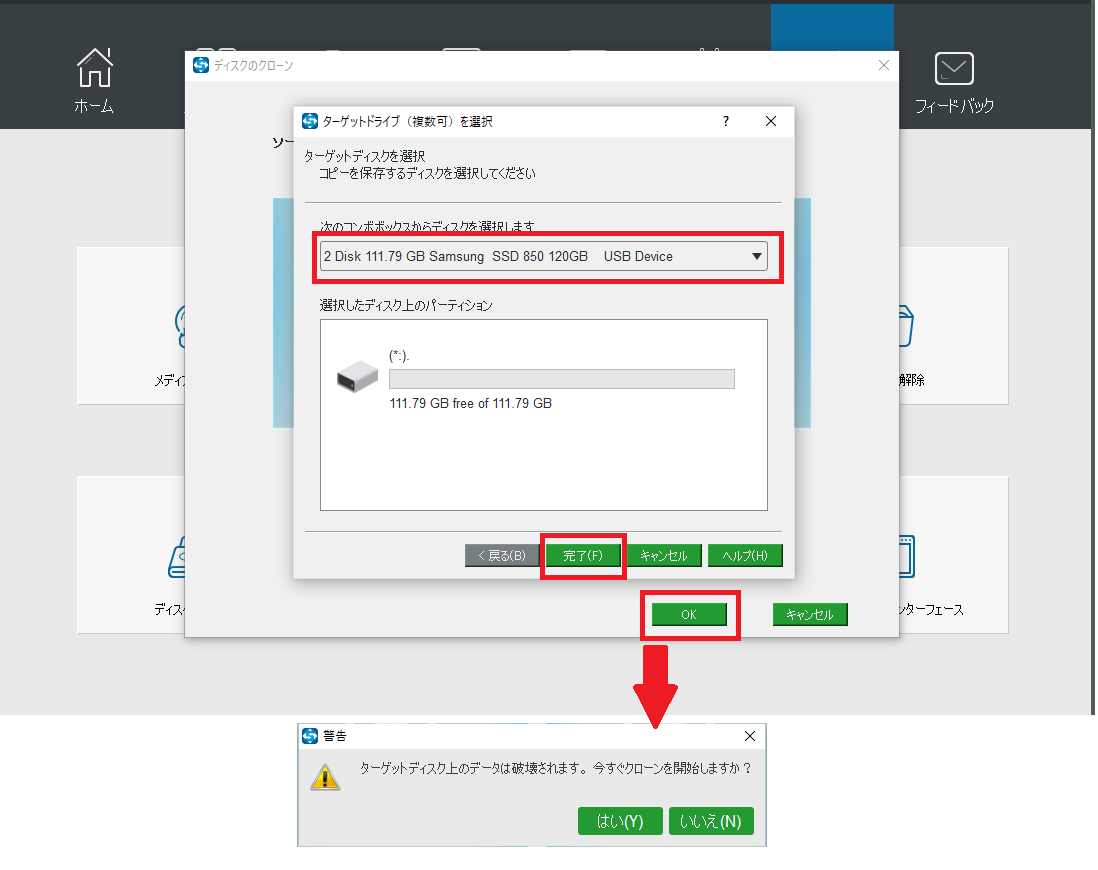
ディスクの容量などにもよりますが、30分~1時間くらいで完了します。






取り付けられているHDDを取り外す。
ウチにあったASUSのパソコンを、写真に取りましたので例として説明します。
パソコンの電源を切ってから、裏返します。赤の丸い部分のネジを取ります。
隙間に爪を引っ掛けて、裏蓋を取り外します。


裏蓋を取り外すと、中の部品が見えます。
このパソコンだと、左側にあるのがHDDです。
また、赤い丸の部分のネジを外します。


ネジを取り外したら、赤い矢印の方向に引っ張ります。
するとHDDが取り外せます。
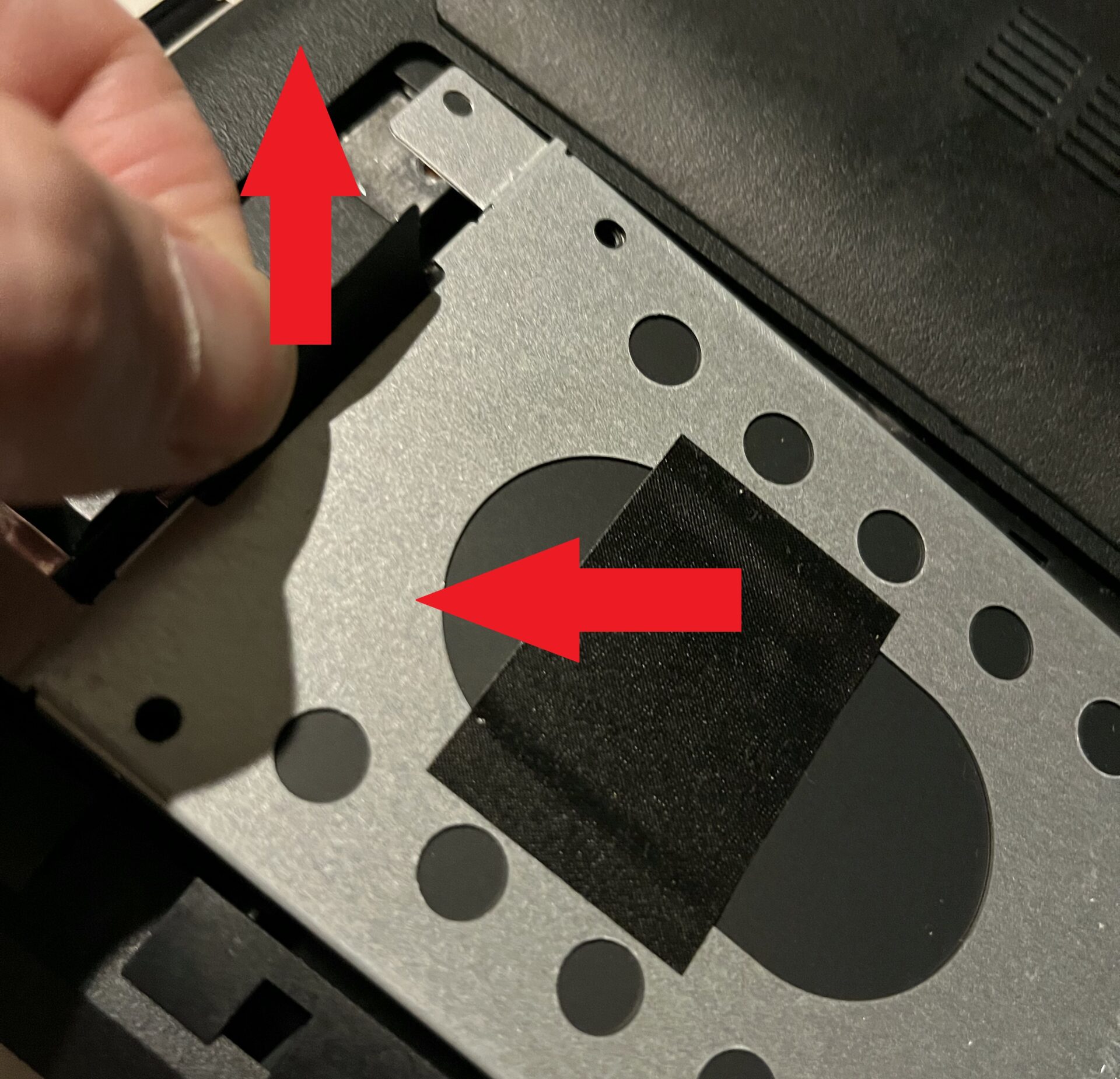
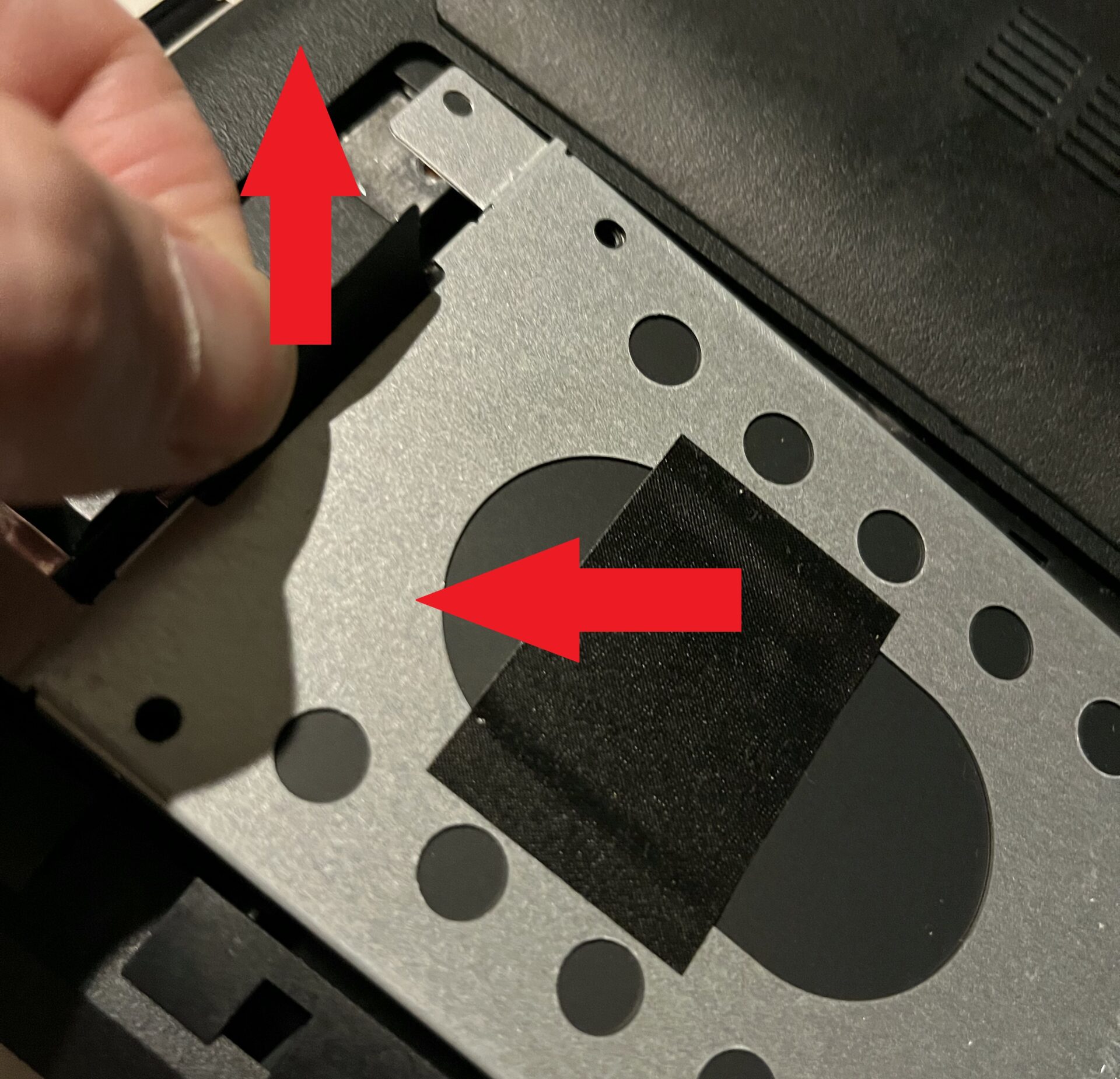
HDDを取り外すと、ケースにまた4本ネジが止まってます。
これも取り外しましょう。


これでケースからHDDが、取り外せます。
外したHDDは、後で初期化してバックアップ用にも使えます。SSDに換装して、動作確認してから使うようにしましょう。
クローンディスクSSDを取り付ける。
HDDを外したときの、逆の手順でやりましょう!
以上。



SSDをオススメする3つの理由
SSD(ソリッドステートドライブ)とは何か?
SSDのメリットは、ハードディスク(HDD)のほうが機械的な原理で動作しディスクに磁気的に記録するためにディスクを回転させヘッドと呼ばれる部分を物理的に移動させているのに対し、SSDはデータ記録原理が根本的に異なり半導体で行っているので、振動に強く、データへのアクセス時に音がせず、ハードディスクよりも消費電力が少なく、軽量というメリットがある。データの転送速度も、HDDの5倍程度、というメリットがある。
wikipediaより引用
HDDと同じ記録装置として、パソコンに搭載してOSやアプリケーションソフトなどを記録するのです。
一昔前まで、SSDは高価なので、あまり普及してませんでした。しかし、価格が下がり初めたので、一気に普及してます。
その理由は下記の表の通り、メリットが多いのです。
| 比較表 | SSD | HDD |
| 処理速度 | ◎ | △ |
| 静音性 | ◎ | △ |
| 耐衝撃性 | ◎ | △ |
| 寿命 | 〇 | △ |
| 重さ・大きさ | ◎ | 〇 |
| 価格 | △ | ◎ |
価格以外は、SSDの方が優れているのです。
HDDを搭載しているパソコンは、今すぐSSDに換装することをオススメします。
SSDをオススメする3つの理由
1,遅いパソコンは罪
昔、会社で長年使って処理速度が、遅くなったパソコンを使っていました。新しいパソコンを購入する予算も有りませんでしたが、その前に使っているパソコンが遅いことに気が付いていなかったのです。
しかしある時、会社でSSD搭載のパソコンを購入しました。
初めて電源を入れたときに、立ち上がりの速さに驚愕します。めちゃくちゃ速かったのです。
これまでのパソコンは、何かをクリックする度、処理するまで少し待ってを繰り返し、作業に時間がかかっていたのです。それが触った瞬間、いやクリックする前に処理が終わっているくらいの感覚!(笑)
これまでに一体どれだけの時間を、無駄にしていたのだろう?一つ一つの作業に、数秒取られていた事を考えると、怖くなります。
2,パソコンを買う予算がなくてもSSDなら!
パソコンの買い替え予算がないのなら、SSDを購入しましょう。10分の1くらいの予算ですみます。
Microsoft Officeで書類作成やExcelファイルを作成、インターネットを閲覧、電子メール、くらいの使い方であれば、120GB~128GBくらいの容量でも十分です。
この商品であれば、2,700円程度で購入できます。この費用で、処理速度が上がるのはコスパが良いです。
[itemlink post_id=”778″]
ボクの働いている会社では、全てのパソコンをSSDに換装しました。というか、一人で何台もやらされました(笑)
3,パソコンが壊れにくくなる
以前まで、HDDが壊れてしまい、パソコンを廃棄することが多かったのです。年に何台か、定期的に廃棄してました。
しかし、全部のパソコンをSSDに換装してから、3〜4年経過しましたが一台も廃棄してません。
SSDに換装することで、パソコンが「壊れにくくなった」のです。
逆にいつまでも買い替えをせず、古いパソコンをずっと使い続ける状況になってます。(ボク個人としては、新しいパソコンに触れる機会が減ってしまった)
自分で換装するのは、壊れそうで怖いし、面倒くさいし、と気が引けると思います。でも、やってみると思ったより簡単なのです。
HDDのパソコンをお持ちなら、今すぐSSDに換装することをオススメします。


HDDからSDDに換装するときに必要な工具
1,ドライバー
パソコンの裏蓋を外すのに、必要です。
安くて構わないので、1組持っていると便利です。
[itemlink post_id=”388″]
パソコンによっては、特殊なドライバーも必要になります。
プラス・マイナスではなく星型のようなネジが使われていることがあります。その場合はコラのドライバーが必要です。
[itemlink post_id=”417″]
さらに、ネジを外してもしっかりと密着している場合、このようなオープナーも必要になります。
[itemlink post_id=”422″]
2,HDDケース
先程も紹介しましたが、換装するときには必須のアイテムです。
1,000円程度で購入できるので、1個は持っておきましょう。
[itemlink post_id=”382″]
精密ドライバーと、HHDケースがあれば換装することは可能です。
さらに速くするには



SSDに換装すると、その処理速度に驚くと思います。これほどコスパの良い方法はありません。
でも猫(人間)は欲を出して、更に速くしたいと考えます。ボクも考えました(笑)
すぐに思いつくのが「メモリ増設」ですが、SSD換装ほどの効果は得られません。他に思いつくのが「インターネット回線」の見直しです。
インターネット回線を「NURO」にする
今お使いの回線よりも速くするなら、「NURO」がオススメです。
- 一般のプランでも下り最大速度は2Gbps
- プロバイダ料金も含んで、月額料金は5,200円(税込)
- Wi-Fi付きのルーターが無料で借りれる
- セキュリティソフトも無料
という、4つの理由でNUROをオススメします。
今回は、HDD搭載のパソコンはSSDに換装すると、復活する解説をしました。
もしパソコンの処理速度が遅いときには、参考にしてみてください。








