初めて購入したChromebookが、USキーボードだった。そのために思ったように操作ができず、返品を考えているあなた!
ちょっと待ってください!
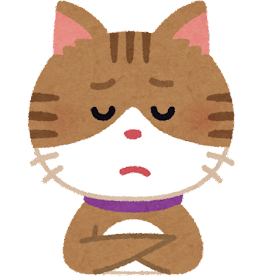 イギ丸
イギ丸


USキーボードの方が好きなので、オススメしてます。
[blogcard url=”https://usual-things.com/digital/uskibodosususme/”]
初めてのUSキーボードで心が折れる原因3つ


《原因&対策1》@(アットマーク)が出ない
上記の写真はUSキーボードです。
JISキーボードとの、特徴的な違いが「2」キーに「@」が印字されていることです。
Chromebookの初期設定で焦る
初めてChromebookを買い、初期設定を行いました。
Amazonを長く使ってましたが、こちらも初めて「アウトレット品」を使ってみました。詳しくはこちらの記事です。


アウトレット品ということで、目立つキズがあると覚悟を決め箱から取出しました。
外箱に多少凹みはありましたが、本体には目立つ傷も無くて美品でした。


[itemlink post_id=”658″]



ということで、さっそく設定を始めます。Chromebookの初期設定は、以下の通り。
Chromebookの初期設定
- 電源を入れる ※言語指定なども行う。
- Wi-Fiネットワークを選択してインターネットに接続する。
- 利用規約に同意する。
- OSアップデートがある際は更新を行う。
- Googleアカウントのメールアドレスまたは電話番号とパスワードを入力
設定は簡単に、進められます。しかし、5番目のGoogleの「メルアドを入力してください」で焦ります。
なぜなら、USキーボードだと、@が入力できないのです。いくら「2」キーを押しても、shiftキーを押しながらでも、「2」か「”」しか入力されません。
JISキーボードしか使ってこなかったので、軽くパニックになります(笑)
よく見てみると、欄外に「メルアドか電話番号を入力」と書かれているのを発見。
メルアドは諦めて一旦、電話番号を入れて初期設定を終わらせました。
そこで「キーボードが、思うように使えない」と気が付いたのです(笑)



USキーボードで@(アットマーク)を出す方法
初期状態の場合、「Pキー」に横ある「{[キー」で@が出ます。
下の写真の場所で、ご確認してください。
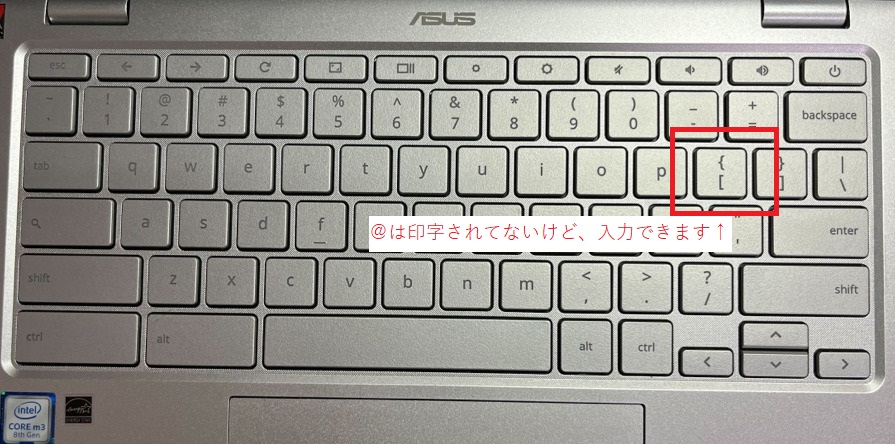
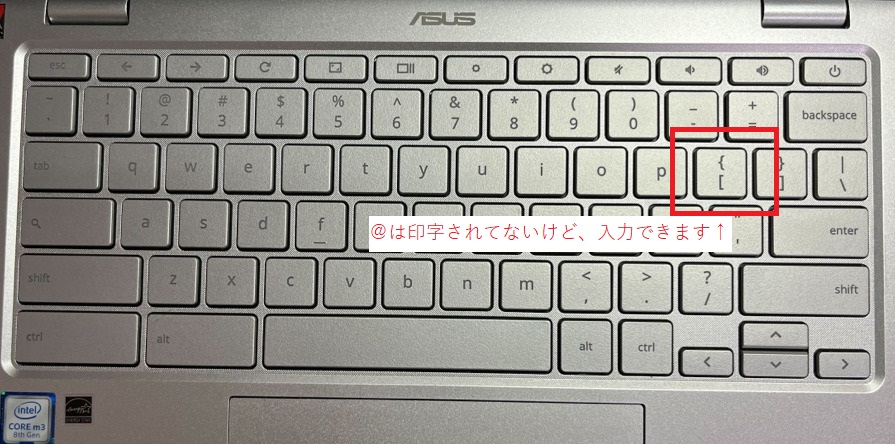
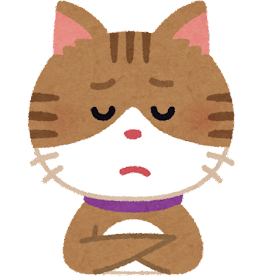
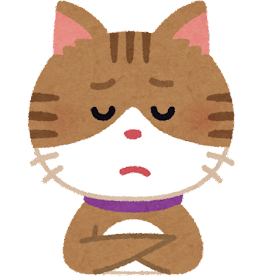
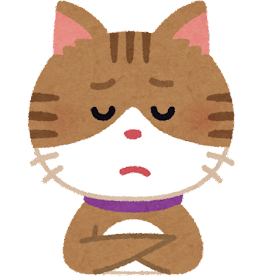
@の他にも、キーに印字されている通りに、入力できない記号があります。
| 入力したい文字 | 入力できるキー | 印字されているキー |
| @ | [ | 2 |
| ( | shift+8 | 9 |
| ) | shift+9 | 0 |
初期状態では、このように「印字キー」と実際の「入力キー」にズレがあるのです。
印字されてても入力できず、印字されていないのに入力できて、意味が分からない(笑)1度目の心が折れる瞬間です(笑)
この「ズレ」が厄介です。USキーボードを「やめた」という方の、原因がこれだと思います。
この原因と対策は、次の段落で詳しく説明します。
《原因&対策2》「かな/英数」の切り替えができない
「かな/英数」とは、JISキーボードでいうと左上にあるキーのことです。この写真のキーボードでは、「半角/全角 漢字」と書かれています。


写真を比較すると分かりますが、USキーボードには、かな切り替えをするキーがありません。


USキーボードの左上の場所には「~」と「`」が印字されたキーがあります。
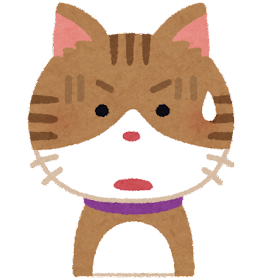
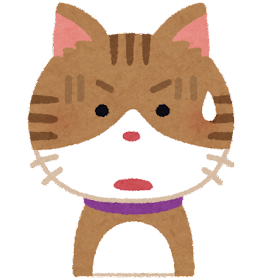
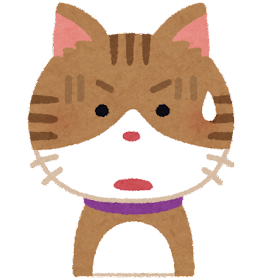
これも先程の「@」に続き、焦ります。
思うようにキーボードが使えないのは、こんなに不便なんだと軽くショックを受けます。2度目の心が折れる瞬間です(笑)
USキーボードで「かな/英数」の切り替え方法
USキーボードでの、切り替え方は「Ctrlキー」と「スペースキー」同時押しです。
ちょっと意外です(笑)さらに、1つのボタンから、同時に2つを押すようになって手間だなと思いました。
しかし何度か使うと気が付きますが、実は手の移動が少ないのです。
《原因&対策3》ファンクションキーが使えない
一番上に並んだキーは、JISキーボードなら「ファンクションキー」です。
これが使えないのです!写真を見ると分かる通り、「F1」とか表示がないのです。
キーを押しても反応がなく、shiftキーを一緒に押しても何も起きません。3度目の心が折れる瞬間(笑)
「ファンクションキー」を使える設定
これは、簡単に使えるようになりました。設定を変えるだけです。
Chromebookの設定から変更できます。設定→デバイス→キーボード。
下の写真の赤い線の部分です。ファンクションキーとして使用するの、スイッチを右にいれます。
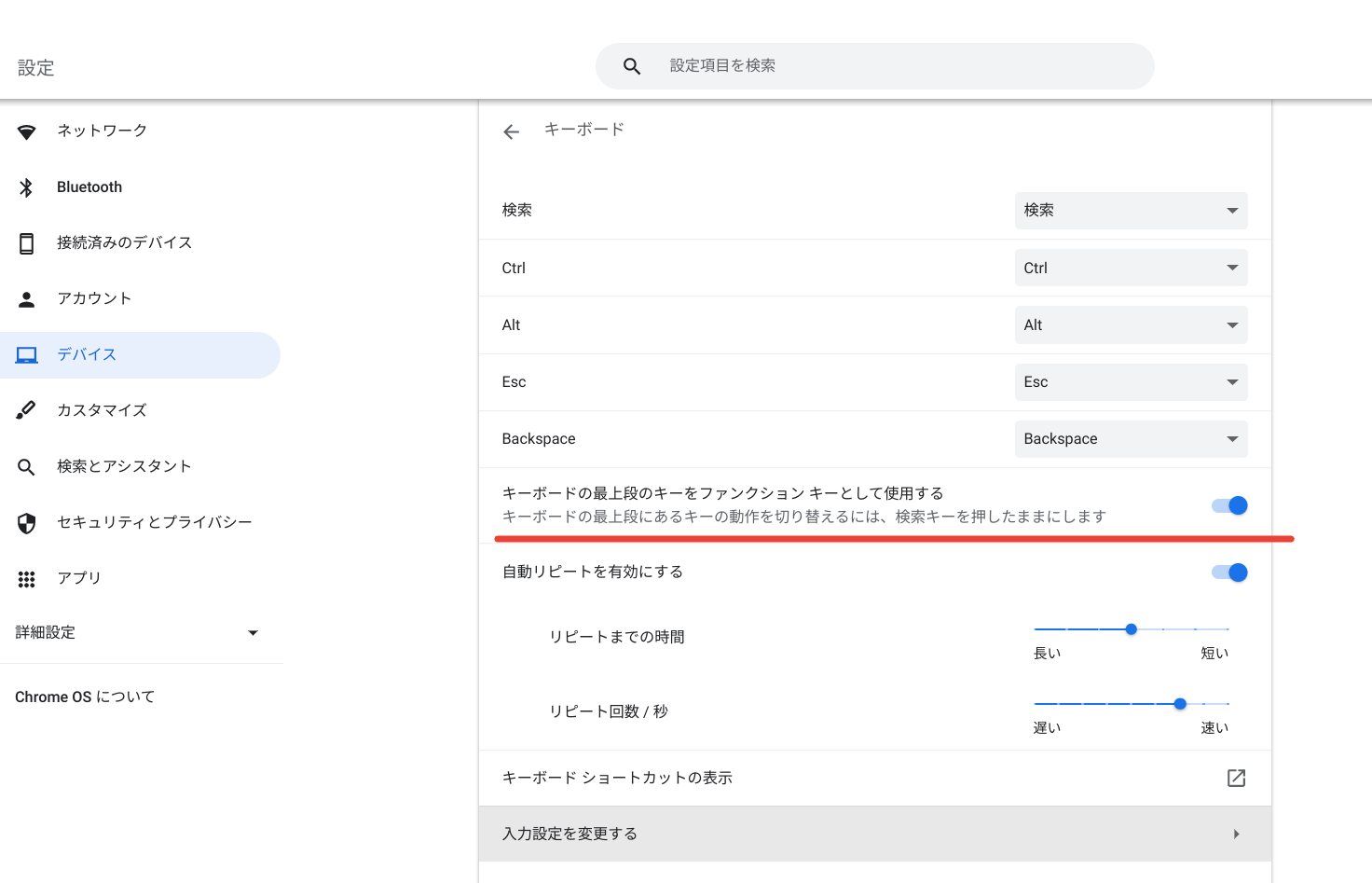
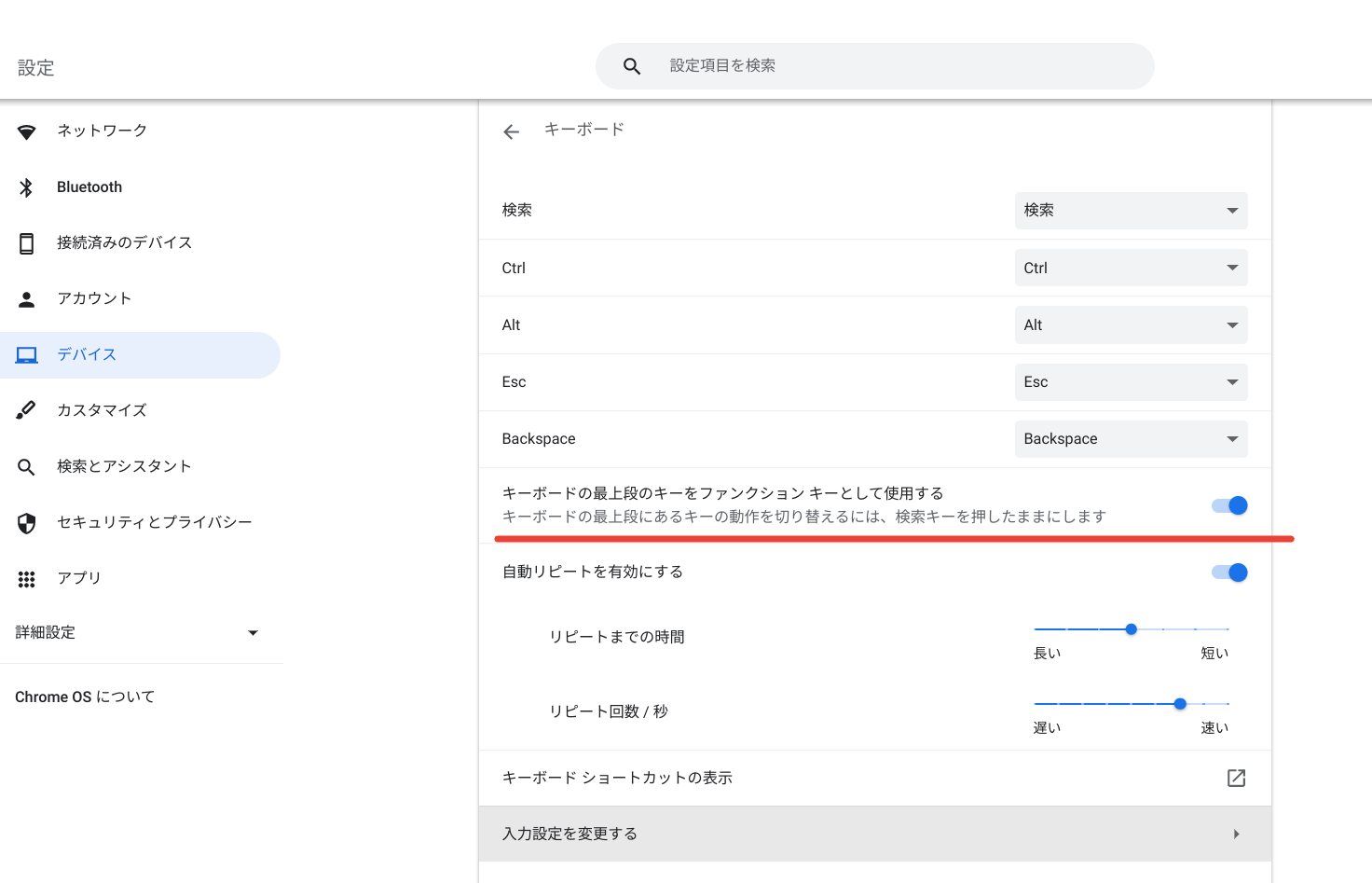



だたし、キーボードには表示が無いので、場所は覚えておかないといけません。
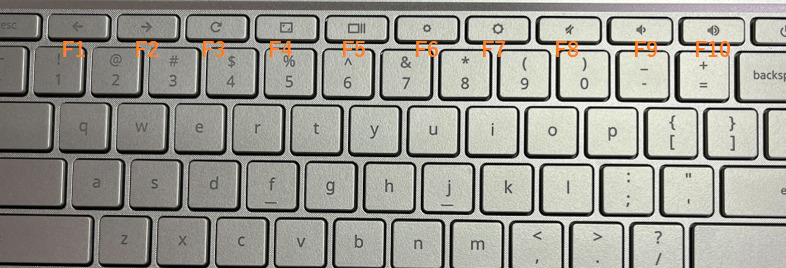
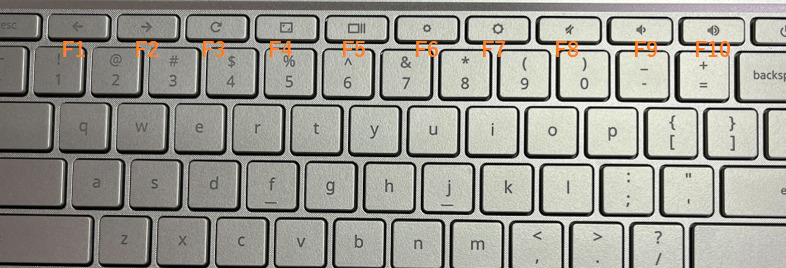
「ファンクションキー」使ってますか?あまり使ってない方、便利な機能なので、使いこなしましょう!
ちなみにWindowsパソコンでは、F2、F3を良く使います。参考までにファンクションキーの機能を、書いておきます。
「F1」:「ヘルプ」が起動。
「F2」:ファイルやフォルダ名の変更。(ファイルを選んだ状態で押す)
「F3」:「検索」窓が起動。(ブラウザ上でページ内検索)
「F4」:アドレスバー表示。(エクスプローラー限定であまり使わない)
「F5」:更新。(ブラウザ上で再読込み)
「F6」:ひらがなに変換
「F7」:カタカナに変換
「F8」:半角カタカナに変換
「F9」:全角アルファベットに変換
「F10」:半角アルファベットに変換
「F11」:全画面表示。(元のサイズに戻るの切り替え)
「F12」:名前をつけて保存。(Office限定)
USキーボードだと、F11とF12は、ないので諦めましょう(笑)






【発見】Chromebookで印字のまま入力する設定


USキーボードは、印字されてない記号を出すとき大変だと思いならが数日使ってました。しかし、その度に、ズレたキーを押したり、表示されてないキーを手探りで押したり、ストレスがかかります。
キーボードに印字されているまま、入力する方法を発見しました!
下の写真のように、初期設定では「日本語キーボード」になっています。(「入力とキーボード」の部分)
日本語キーボードということは「JISキーボード」なのです。
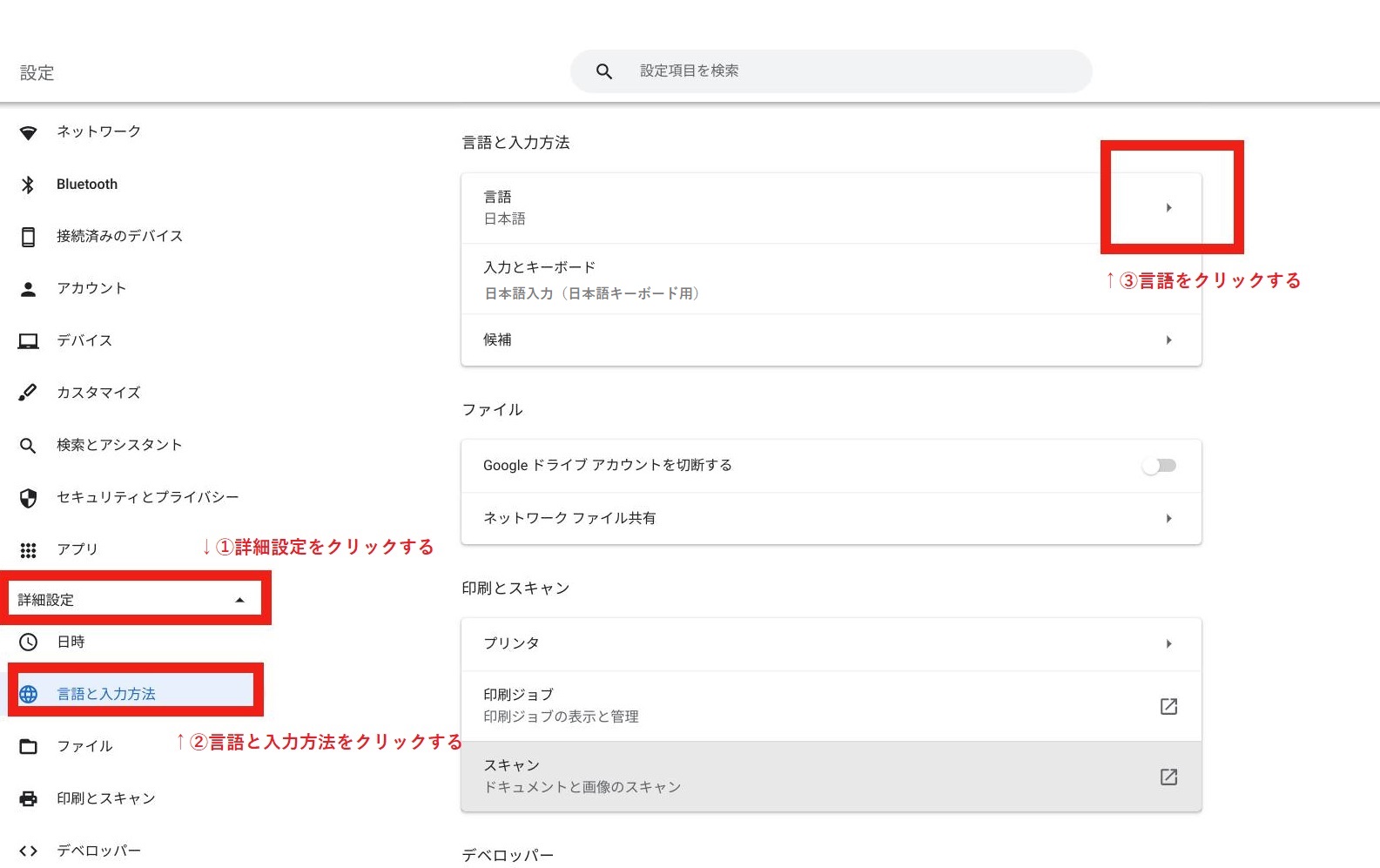
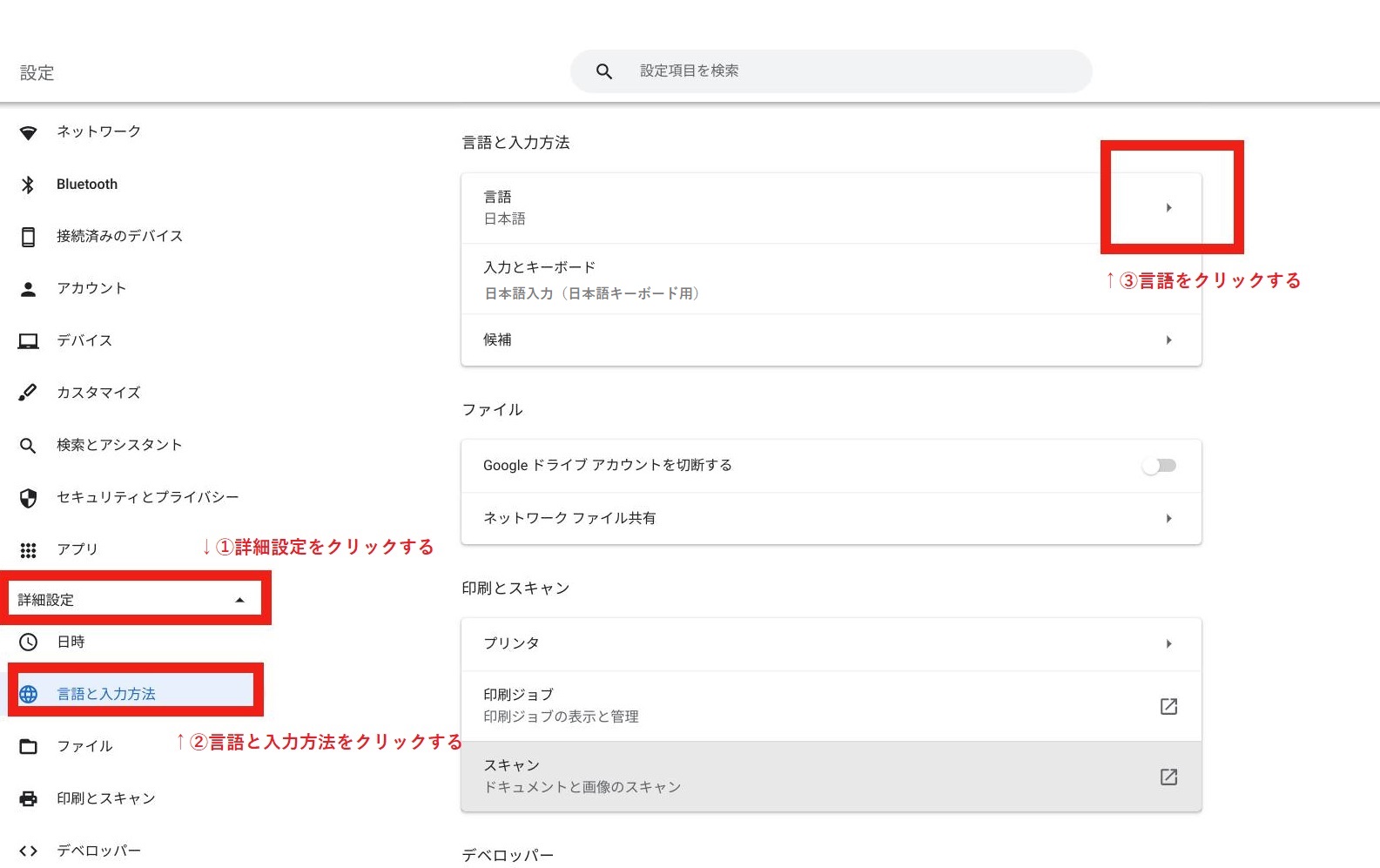
ここで気が付きました!
これが原因です!実際のキーボードと設定が、ずれているのです。
- 実際のキーボード → USキーボード
- 入力設定キーボード → JISキーボード
このために、実際のキーボードに印字されている@や(、)が入力できないのです。
そこで、設定を「USキーボード」にすれば、実際のキーボードと設定のキーボードが一致するのです。
ということで写真の通り、クリックしていくと「言語設定」が、表示されます。
→変更をクリックします。
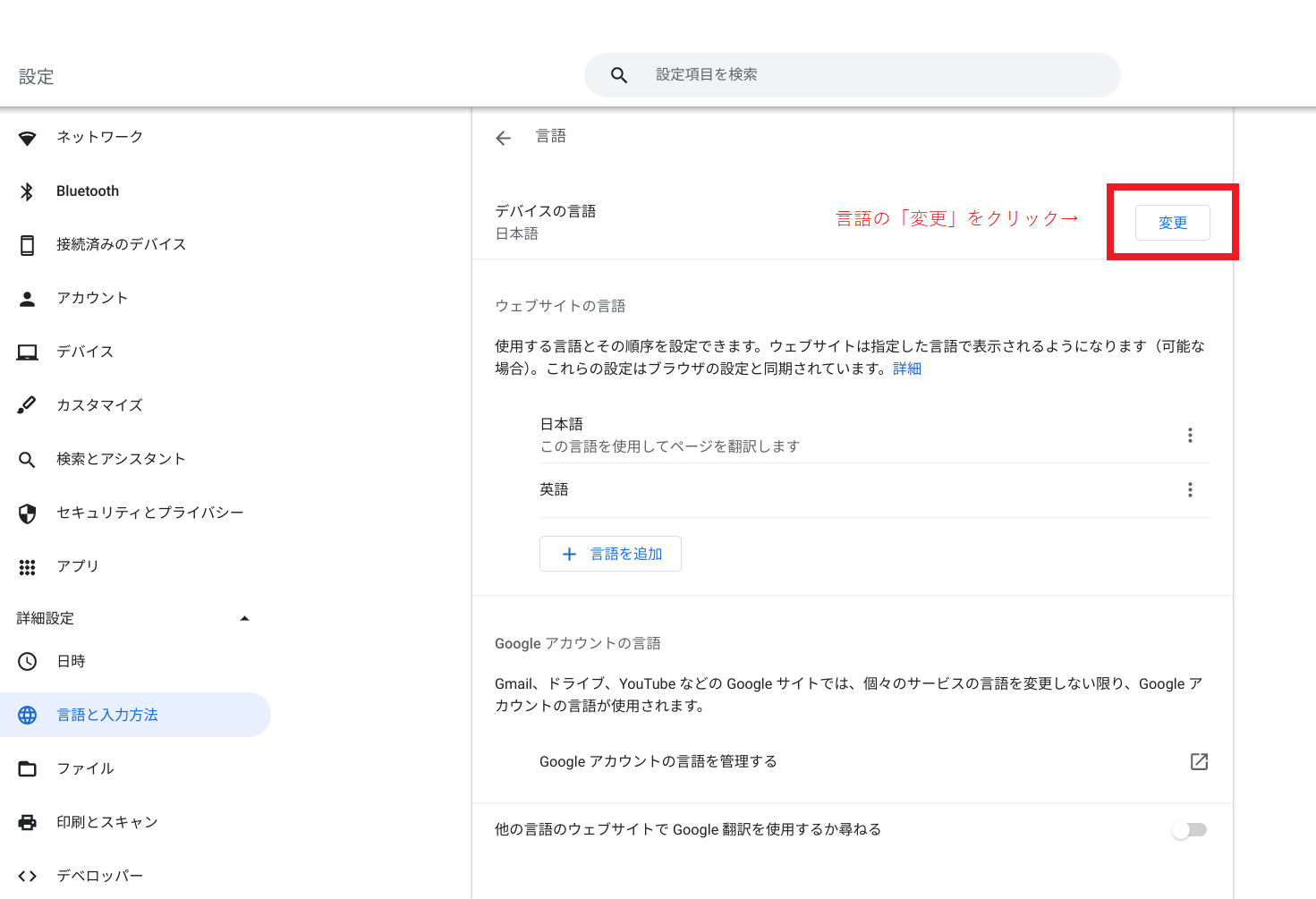
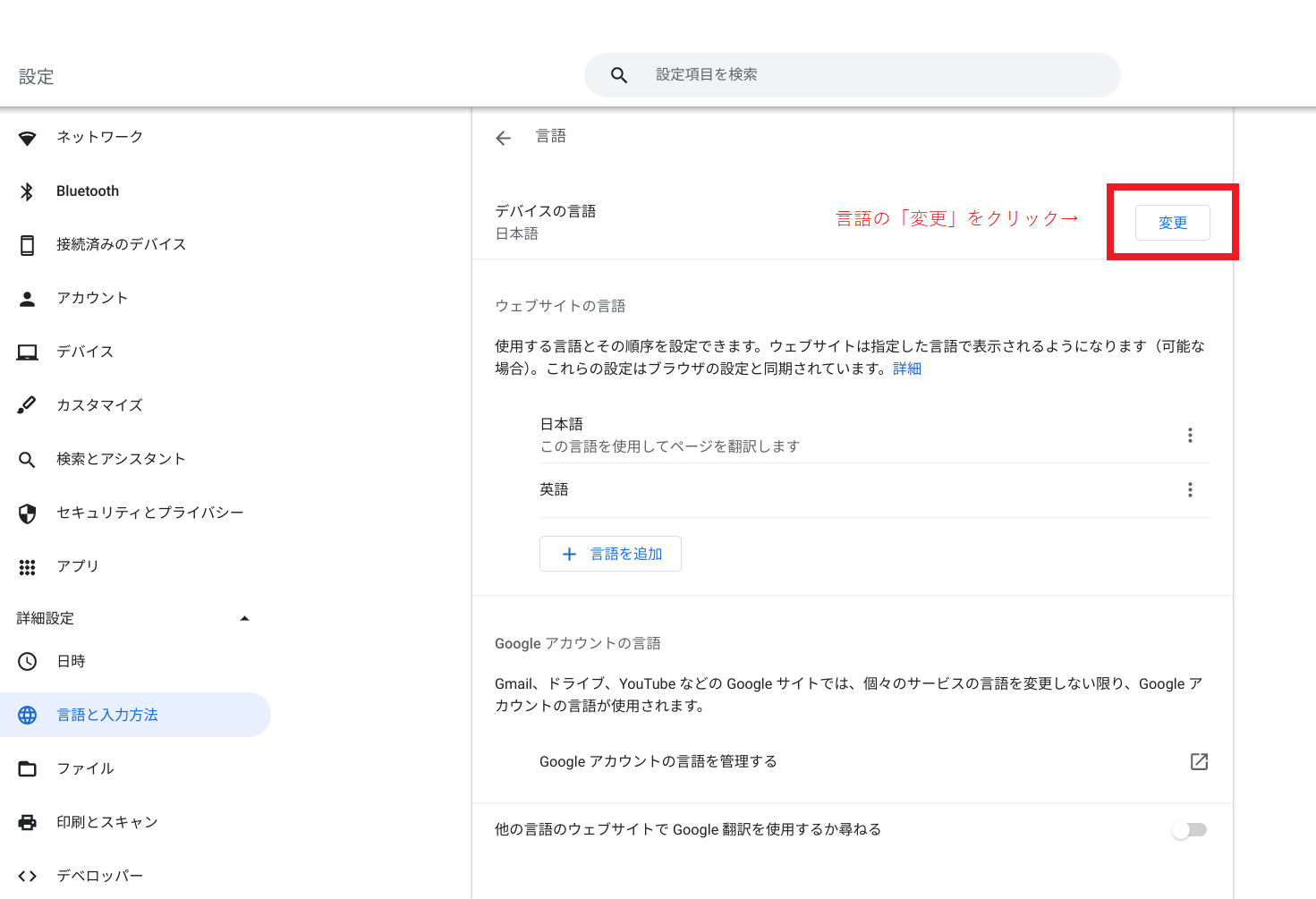
次に画面に現れる、色々な言語から「英語(アメリカ)」を選択。
チェックを入れて、追加ボタンを押します。


これで英語のキーボードも、追加出来るようになった状態です。
この次に「入力方法」をクリックします。
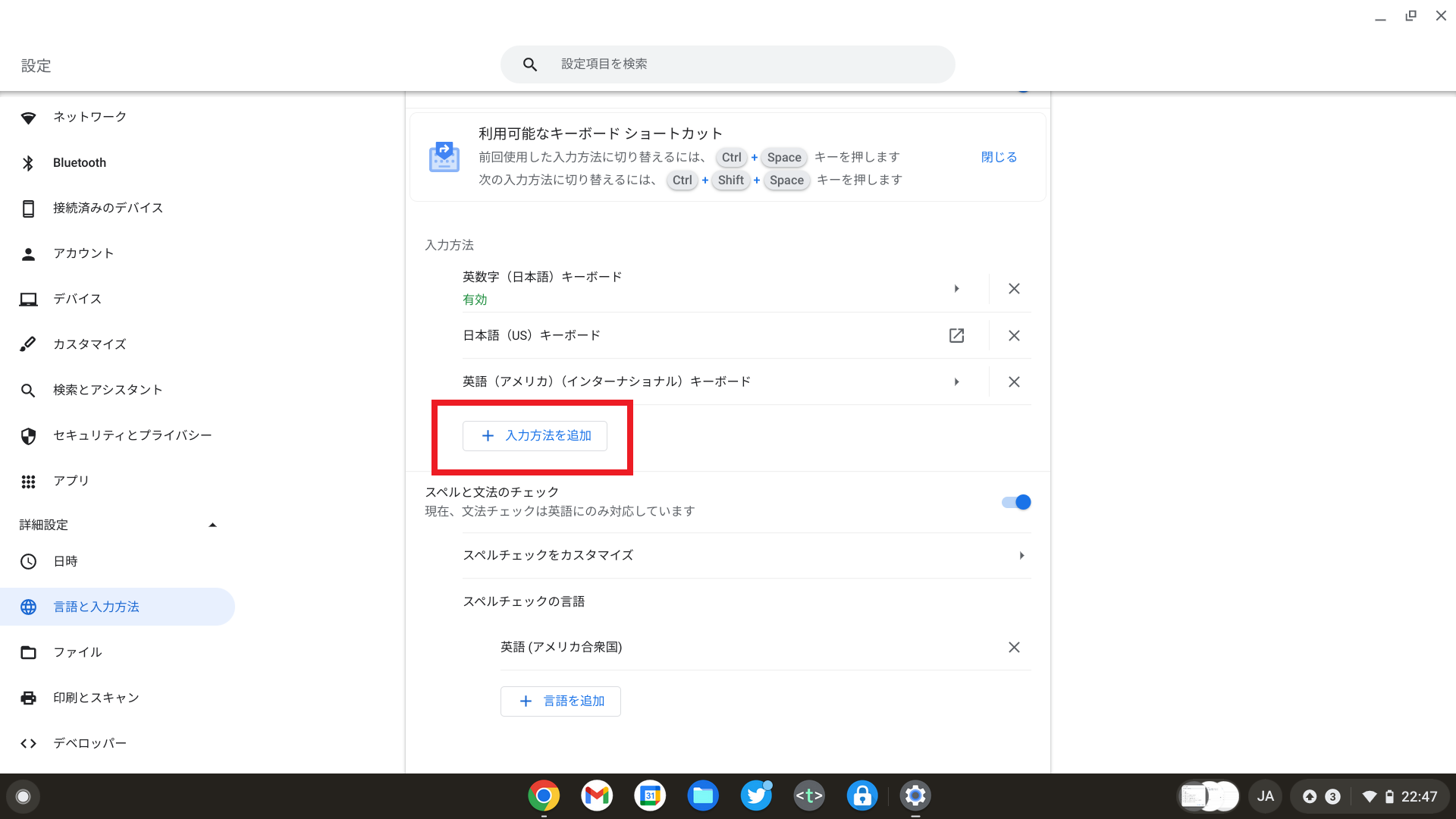
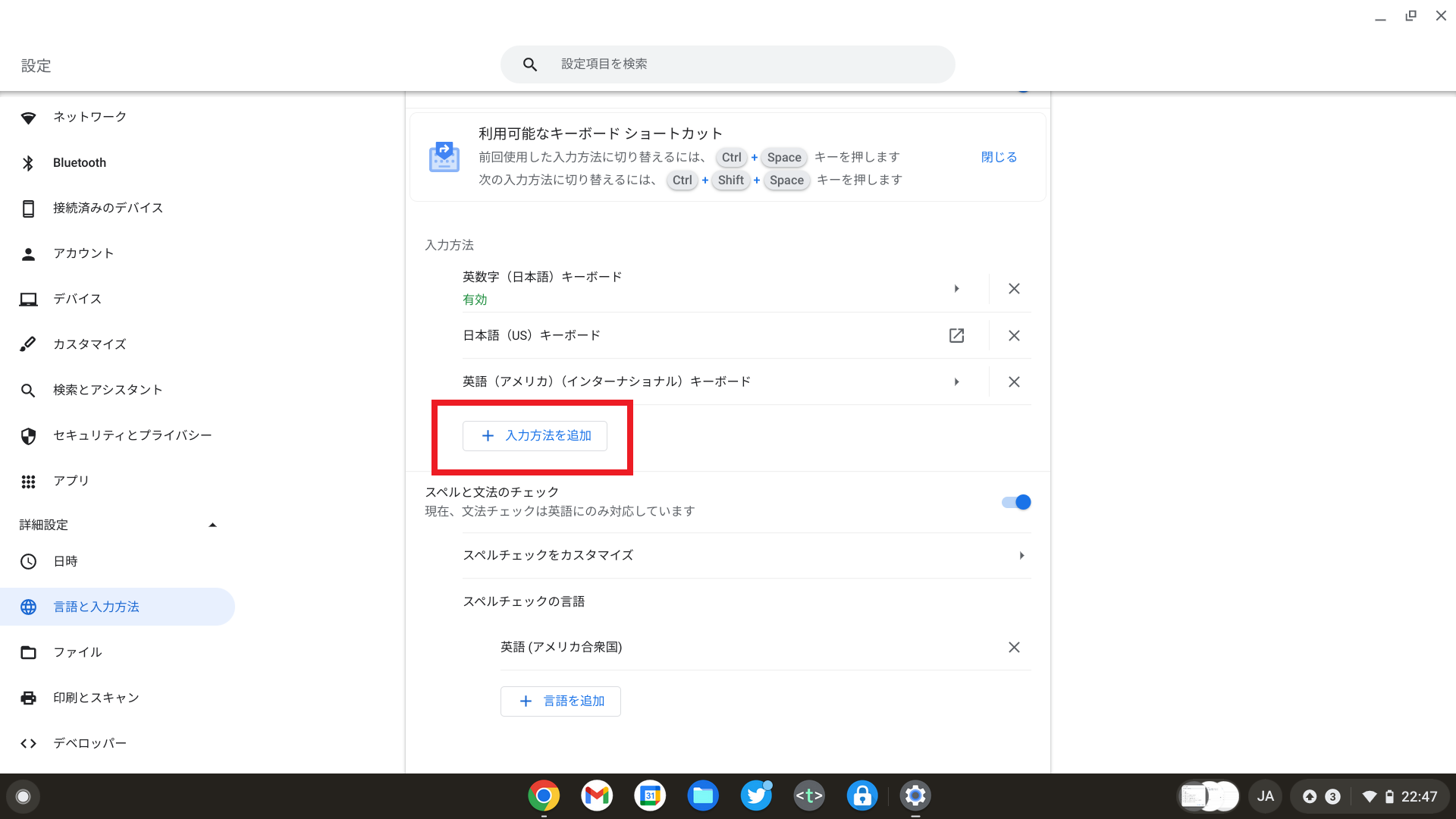
そして「日本語(USキーボード)」を追加します。
下の写真は、追加された状態です。これで、変なズレもなく、集中してキーボードを打ち込めます。
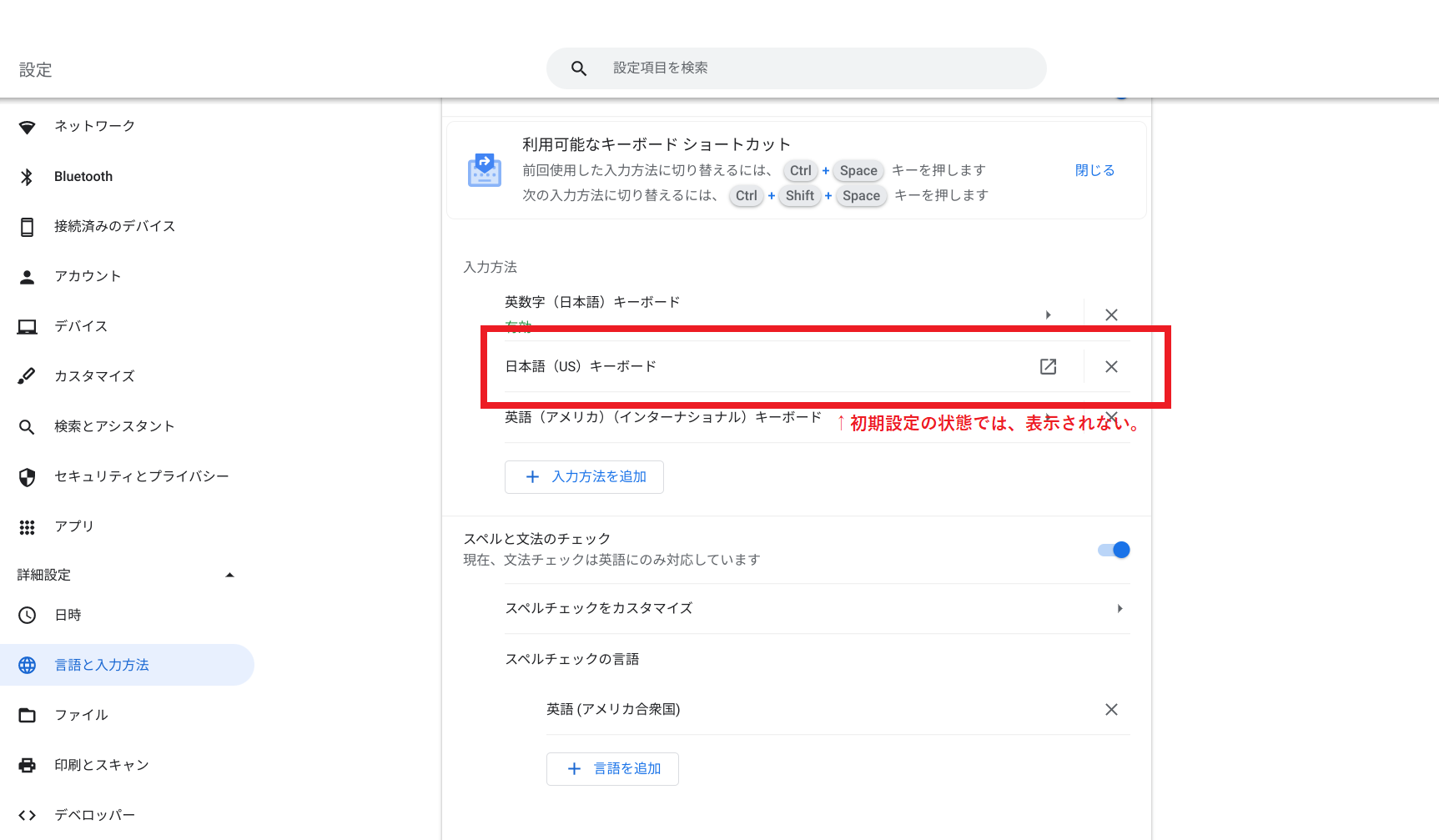
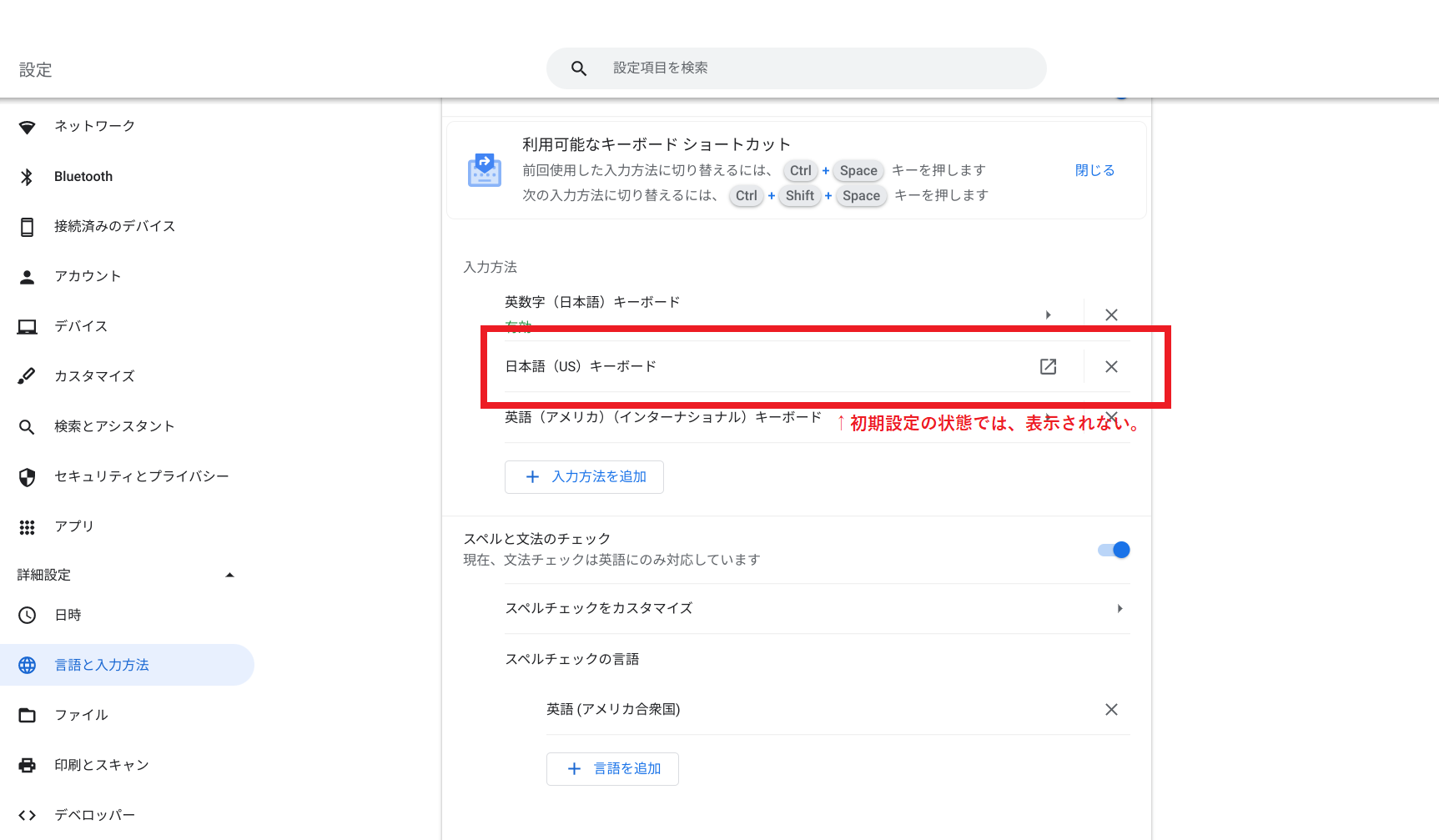
もし、ズレを我慢しながらUSキーボードを使用している方がいましたら、すぐこの設定をした方が良いです。ストレス無くなります。



ということで、今回はUSキーボードで心が折れる原因と対策を、お伝えしました!まだ触れたことない方、一度試してみるのも楽しい体験になると思います。







