パソコンは急に壊れることがあります。その時に焦らなくても大丈夫!データは取り出せる可能性が高いのです。
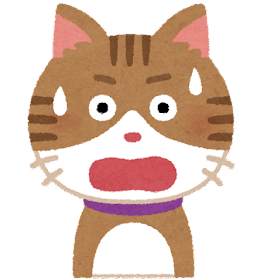 イギ丸
イギ丸そんな悩みを解決します。



20年ちかく総務の仕事をしてきました。仕事の1つとして「データの取り出し」も、何度もやっております。そんなボクが説明いたします。
壊れたパソコンから「データの取り出し方」説明


結論から言うと、データは「自分で取り出せます!」
大まかなやり方はこの3つです。
- 壊れたパソコンからHDD(ハードディスクドライブ)を取り出す。
- 取り出したHDDをケースに入れる。
- 他のパソコンに接続する。
※最近の主流となっている、SSD(ソリッドステートドライブ)でもやり方同じです。
最新の装置や高級なソフトは不要で、この1,000円で買えるケースがあればできます!
コスパも良く、十分な性能なのでオススメです。
[itemlink post_id=”382″]



取出したHDD(ハードディスクドライブ)が壊れていたら、他のパソコンに繋いでも、データは見れない可能性が高いです。
その場合は、専用のソフトを購入して、データ取出しを試してみるか、専門業者に依頼して、取出してもらうことになります。
データの取出し方法を解説
我が家にあった、ちょっと古めのノートパソコン(ASUS製)を例にして説明していきます。
※ちなみにデスクトップは、構造的に簡単な作りなので、ノートパソコンよりも楽に取り出せます。
①はじめに電源を切る。
電源を切らないと、感電の危険などあります。裏蓋を開けるときは、必ず電源を切りましょう。
電源を切り、電源コードも抜いて、パソコンを裏返します。
裏返すと、蓋が見えます。この下に、HDDは格納されてます。


写真の赤い丸のネジを取ります。(パソコンの機種により、ネジの数や場所に違いがあります)
ネジを外すのに、精密ドライバーが必要になります。
ボクはAmazonに売っている、500円もしない安いものを愛用しています(笑)これで十分なのです。
[itemlink post_id=”388″]
②HDDの位置を確認
蓋を取り外すと、HDDや他の部品が見えます。
見えている部品に触れると、壊れちゃうかと不安になりますが大丈夫です。簡単には壊れません。というかもう壊れているか(笑)


この写真のように、シルバーの枠で固定されているのがHDDです。4つのネジで固定されているので、裏蓋と同様に精密ドライバーで外します。
③HDDを引っ張り出す。
ネジを取り外したら、HDDを引っ張り出します。
写真の矢印の様に、まずは左に引っ張り、次に上へ引っ張ります。すると、HDDが取り外せます。
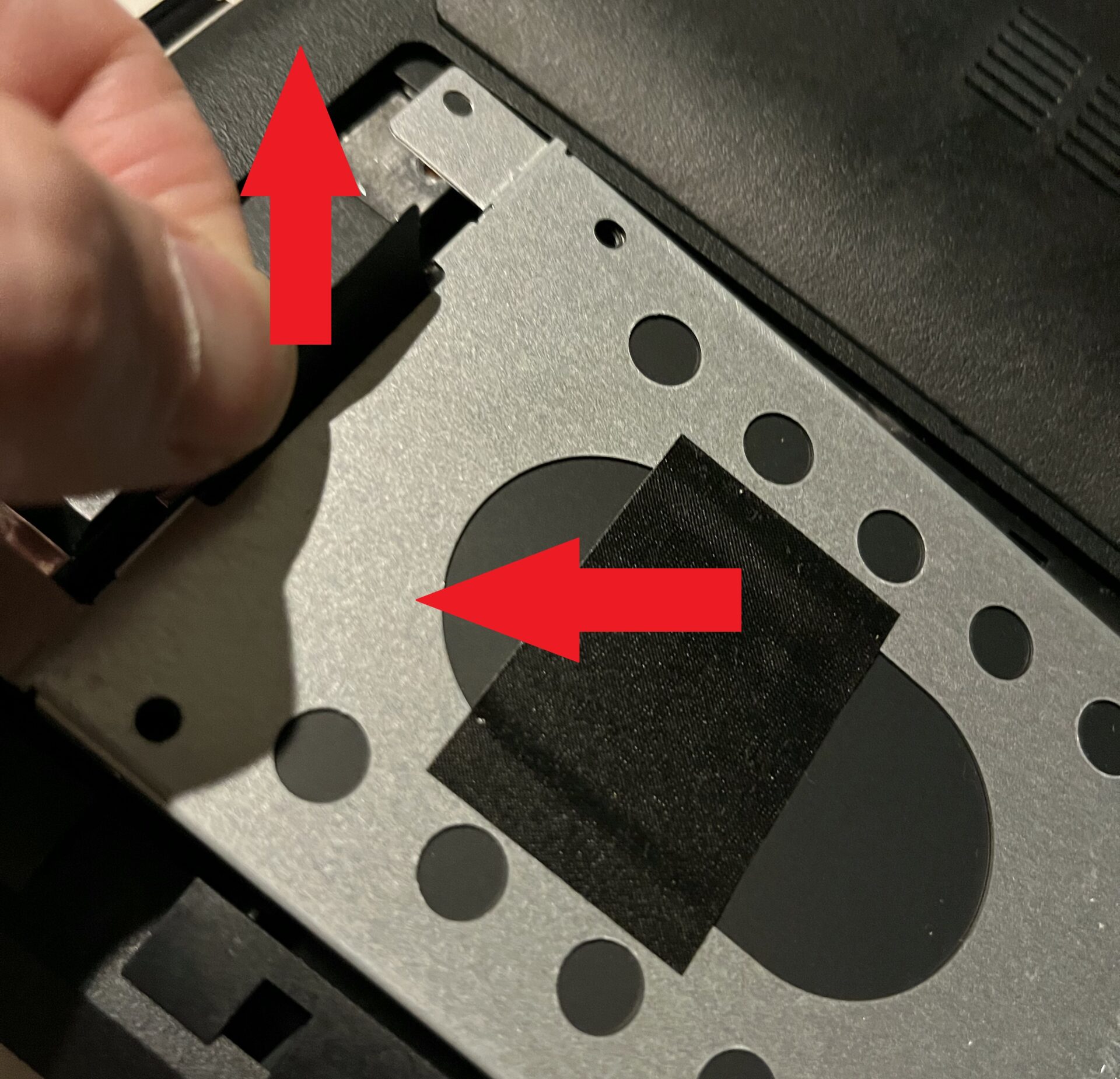
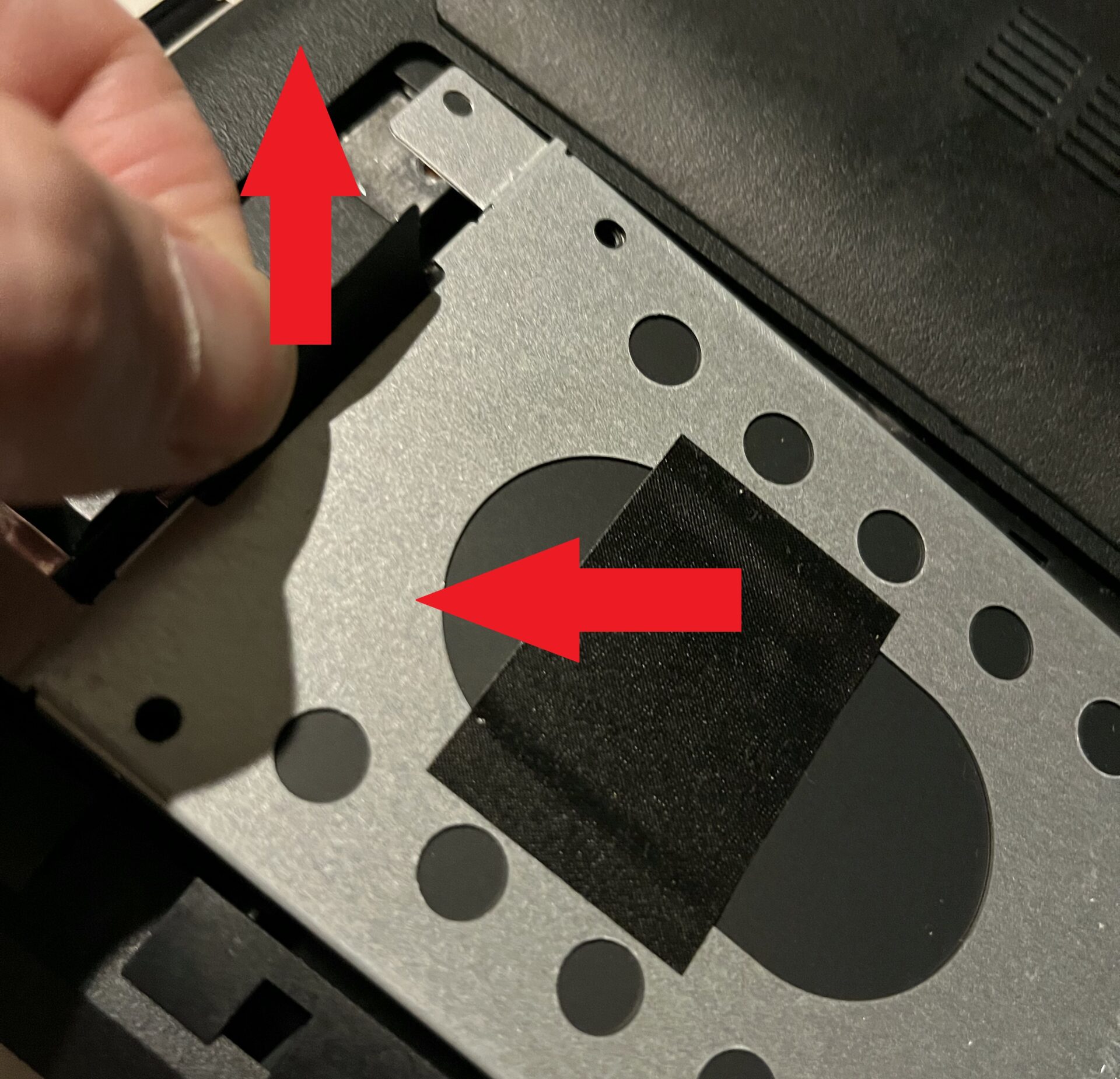
※パソコンの機種により違いがありますので、ご自身のパソコンで確認しながら作業してください。
④HDDカバーを外す
HDDカバーがネジで固定されているので、取り外します。このネジも精密ドライバーが、必要になります。
ネジにピントがあって無くてすみません(笑)


取り外したHDDを、先程紹介したケースに入れます。
[itemlink post_id=”382″]
⑤ケースに入れる。
先程までのSSDと写真が変わっていますが、お気になさらず。
写真を取り忘れて、急遽他のHDDで撮影しました(笑)


コネクタにHDDを刺していくと、ケースにピッタリ入ります。
⑥他のパソコンに繋ぐ
ケースに入れたHDDを、他のパソコンにUSBでつなぎます。
するとエクスプローラーが開いて、このような画面が表示されます。
これもパソコンの機種や、HDDの内容によって違いがあります。ある程度、似たようなフォルダやファイルの構成になってます。
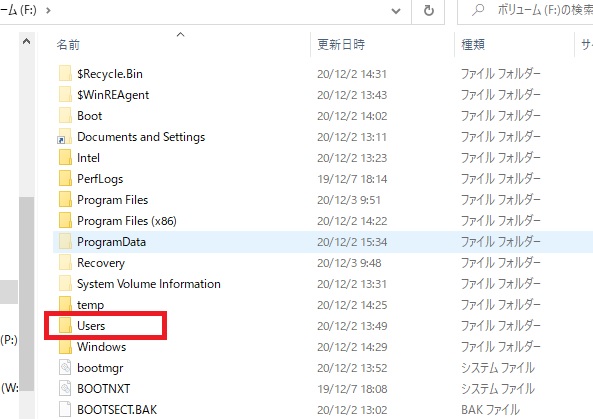
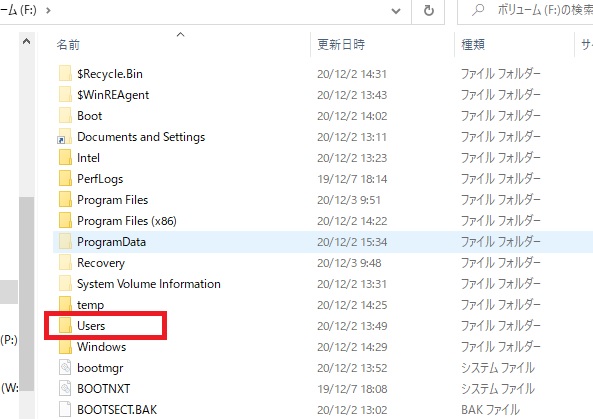
欲しいデータは、赤で囲んである「Users」に入っている可能性が高いです。
開くと「ユーザー名」のフォルダがあると思いますので、開けて中身を確認します。
必要なデータが見つかったら、パソコンに保存しましょう。
アクセス許可なしと表示されたら
開けようとするときに、「アクセス許可が無い」と表示されるときがあります。
これは気にせず、「続行」をクリックしましょう。問題なく開きます。
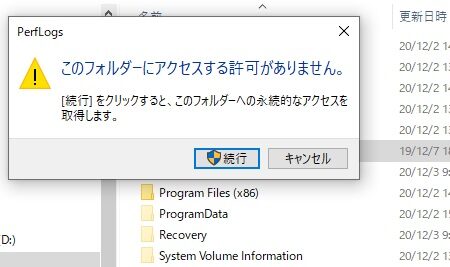
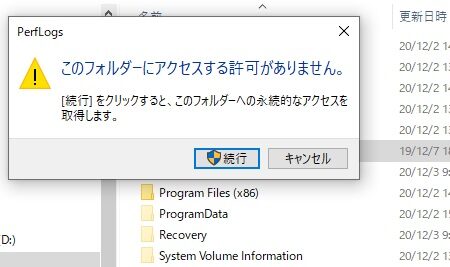
これでデータの取出しは完了です!お疲れ様でした。



「M.2SSD」の取り外し方を説明
壊れたパソコンの記憶媒体が、M.2SSDの場合を説明します。
HDDやSSDの方は、飛ばして大丈夫です。


過去に分解したことのある、レノボの「IdeaPad Slim 550」を例に説明します。
最近の流れがHDDからSSDになってきたと思ったら、さらに「M.2SSD」という規格に変わりつつあります。
簡単に説明、M.2SSDとは?
- 従来の転送速度は6Gbpsだが、M.2は10Gbps~32Gbpsと高速化。
- 細長いスティック型で、接続部分は幅約22mmとコンパクト化。
- ただし、高価で発熱量が多い。



HDDやSSDとケースも違うので、注意が必要です。
パソコンの開け方も違う
このパソコンの場合、精密ドライバーでは裏蓋は開きません。
先がプラスやマイナスではなく、星型をした特殊なドライバーが必要になります。
[itemlink post_id=”417″]
さらに、ネジを取っても、密着していて裏蓋が取れない場合があります。その場合、このような「オープナー」が必要になります。
[itemlink post_id=”422″]
ネジを取ってから、隙間にオープナーを入れてこじ開けます。
M.2SSDを取り外す


赤い枠で囲まれているのが、M.2SSDです。黒いのは放熱フィルムです。
優しくフィルムを剥がすと、ネジ一本で固定されているので取り外します。
M.2SSD用のケースは注意が必要です!その理由は、接続端子が3種類あるからです。
M.2SSD の種類
M.2SSDの主流となっているのが、 type2280と言われる「22mm × 80mm」サイズのものです。
注意すべきは、寸法ではなく接続端子です。「B key」「M key」「B&M key」と3種類の端子があるのです。
下の図は端子を拡大した図です。
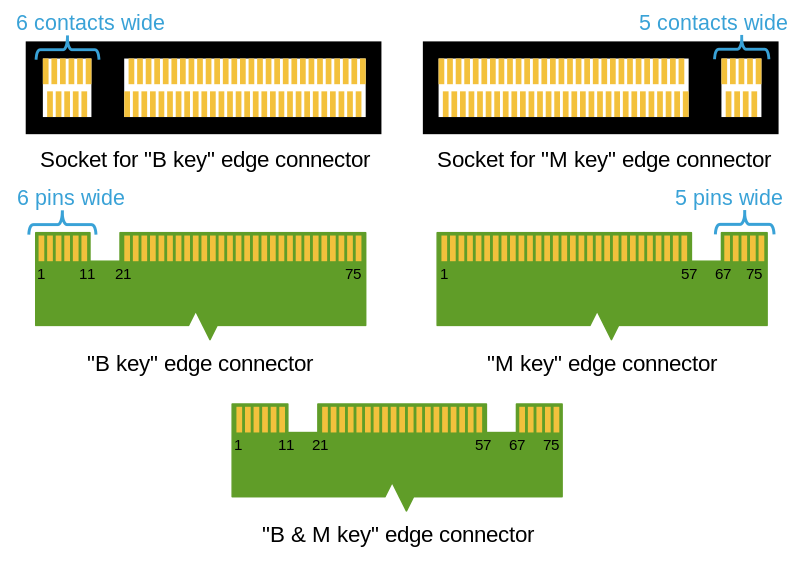
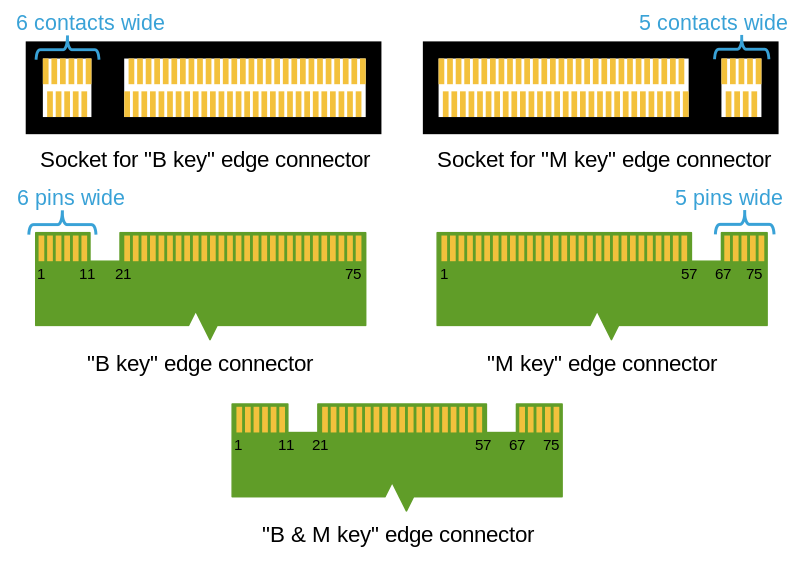
出典:Wikipediaさま
取り外したM.2SSDをみて、接続端子を確認しましょう!



【体験談】確認せず購入して失敗した
当時のボクは接続端子が3種類もあるなんて、知りませんでした(笑)
早く初期化しようと、このケースをすぐに買ったのです。
[itemlink post_id=”434″]
箱を開けてみると、説明書入ってました。でも英語で書いてあります。なんとなく絵でわかるけど(笑)
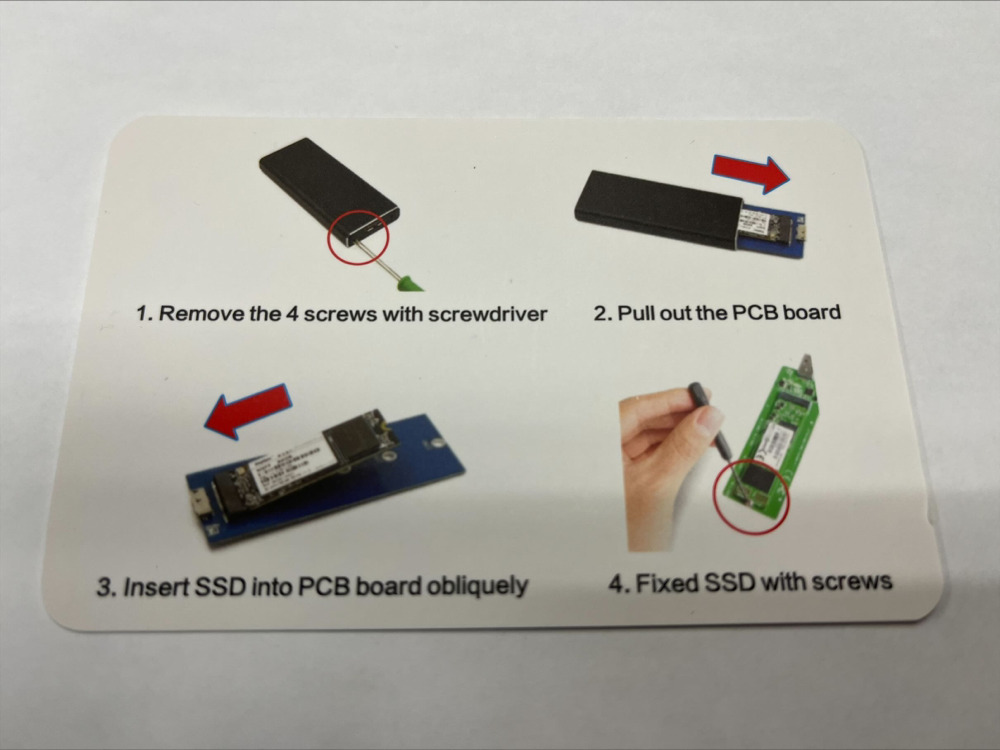
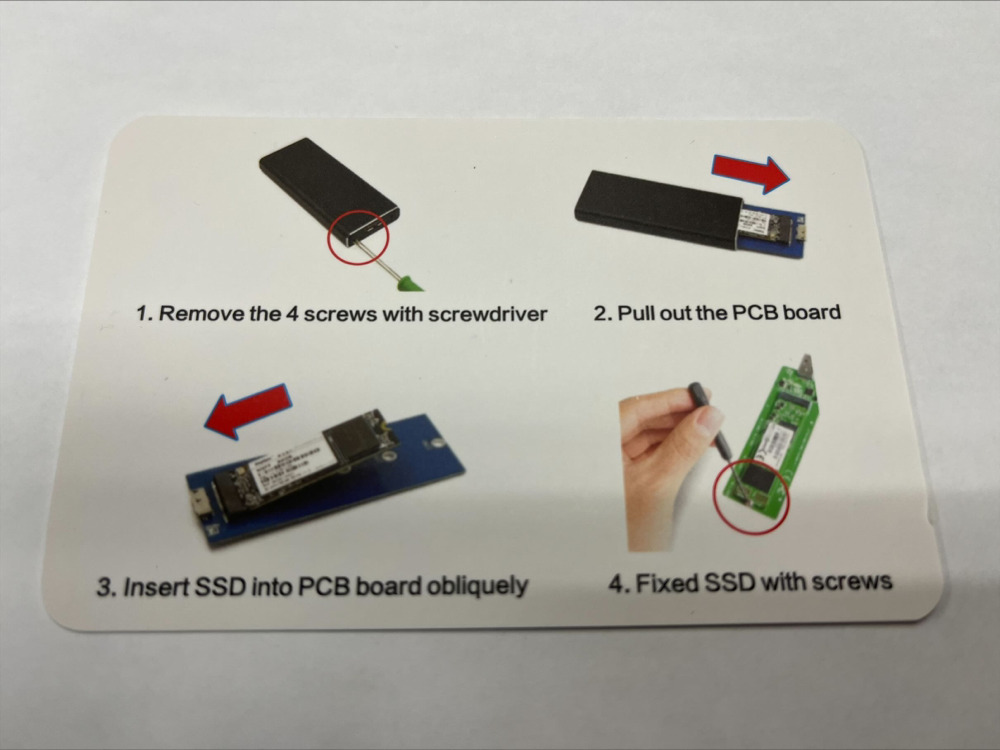
早速、M.2SSDをケースに取り付けようとしたら、ハマらないのです。
どうやらこのケースは、BKeyかB&MKey対応のようでした。パソコンから取出したのは、MKeyだったのです。


無理やり差し込もうとしても、ひっくり返しても、接続できません!
というわけで、慌ててこちらを購入。
[itemlink post_id=”437″]
「MKey」同士なのですぐに接続できて、他のパソコンで中身も確認できました。
これでデータの取出し完了です。お疲れ様でした!






はじめに注意書きしましたが、HDDが壊れている場合は、取り出すことも難しいです。その場合はソフトか業者に依頼することになります。
データ復旧ができなかった場合
データが取り出せなかった場合は、「データ復旧ソフト」を買って復旧させるか、業者に依頼をして復旧させるかになります。
無料体験版で試してみる
「ファイナルデータ」というソフトには、「無料体験版」があります。
すぐに買うのではなく、まずは体験版で復旧できるか確認しましょう。
なぜなら、データの状態により、復旧できない場合があるからです。
データ復旧だけではなく色々頼めるサービス
G・O・G㈱は、月額330円で、パソコンサポート、修理、データ復旧などをしてくれます。
さらに、電話でも、リモートでもサポートを受けることができます。
パソコンが壊れて部品の交換になった場合も、その期間は無料でパソコンをレンタルしてくれるサービスまであります。
パソコン・スマホ・タブレット設定・修理をまとめてサポート!全国対応 G・O・G
データを取り出したHDDをどうするか?



燃えるゴミはだめです!貴重な資源になりますので、リサイクルするようにしましょう。
データ保管やバックアップ用にする
オススメはデータ保管やバックアップ用です。
紹介したケースに入れておけば、簡単にデータの移動やコピーができます。
さらに、取り出したHDDは、500GBや1TBなど容量が大きい物になると思います。
その容量の大きいHDDを、大切なデータのバックアップ用に使用するのもオススメです。
パソコンに戻して買い取ってもらう
壊れたパソコンに戻して、買取ってもらいます。
パソコンは壊れても、買い取ってもらえる可能性が高いです。
それは何故かというと、内蔵されている部品が使えるからです。
一度、買取できるか確認することをオススメします。詳しくはこちらの記事で説明してます。


壊れたパソコンと一緒に廃棄する
買取してもらえなかったら、廃棄することをオススメします。
壊れたパソコンと一緒に、送れば無料で廃棄してもらえます。
HDD内のデータも、無料で消去してくれるので安心です。
詳しくはこちらの記事を御覧ください。


今回は「データの取出し方」を説明しました。
パソコンが急に壊れたとき、「データを取り出せる」と知っているだけで、落ち着いて行動することができるようになります!
なりよりも「壊れないこと」を祈ります(笑)









