パソコンを廃棄するとき、「捨てても大丈夫か不安になる」という方がいます。準備をすれば、不安も解消するので、その説明します。
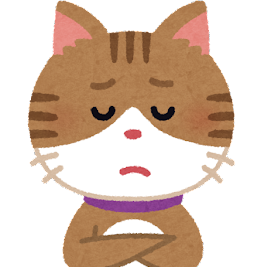 イギ丸
イギ丸そんな悩みを解決します。



約20年、総務の仕事をしてきました。その間に何度もパソコンを廃棄してます。そんなボクが、廃棄準備の説明をして背中を押します(笑)
【簡単】パソコンを「廃棄する準備」


セキュリティソフトを移行する
壊れて捨てようと思っているパソコンに、インストールしたセキュリティソフトが気になります。
お金を払ったのに、まだ契約が残っている。という場合、新しいパソコンに移行しましょう。
「ウイルスバスター クラウド」を例にして、説明していきます。
やることは、この2つだけで簡単です。
- 不要になった識別用ニックネームを削除
- ウイルスバスタークラウドをインストール
それぞれ説明していきます。
不要になった「識別用ニックネーム」を削除
まずは、トレンドマイクロの公式ページより、ログインします。
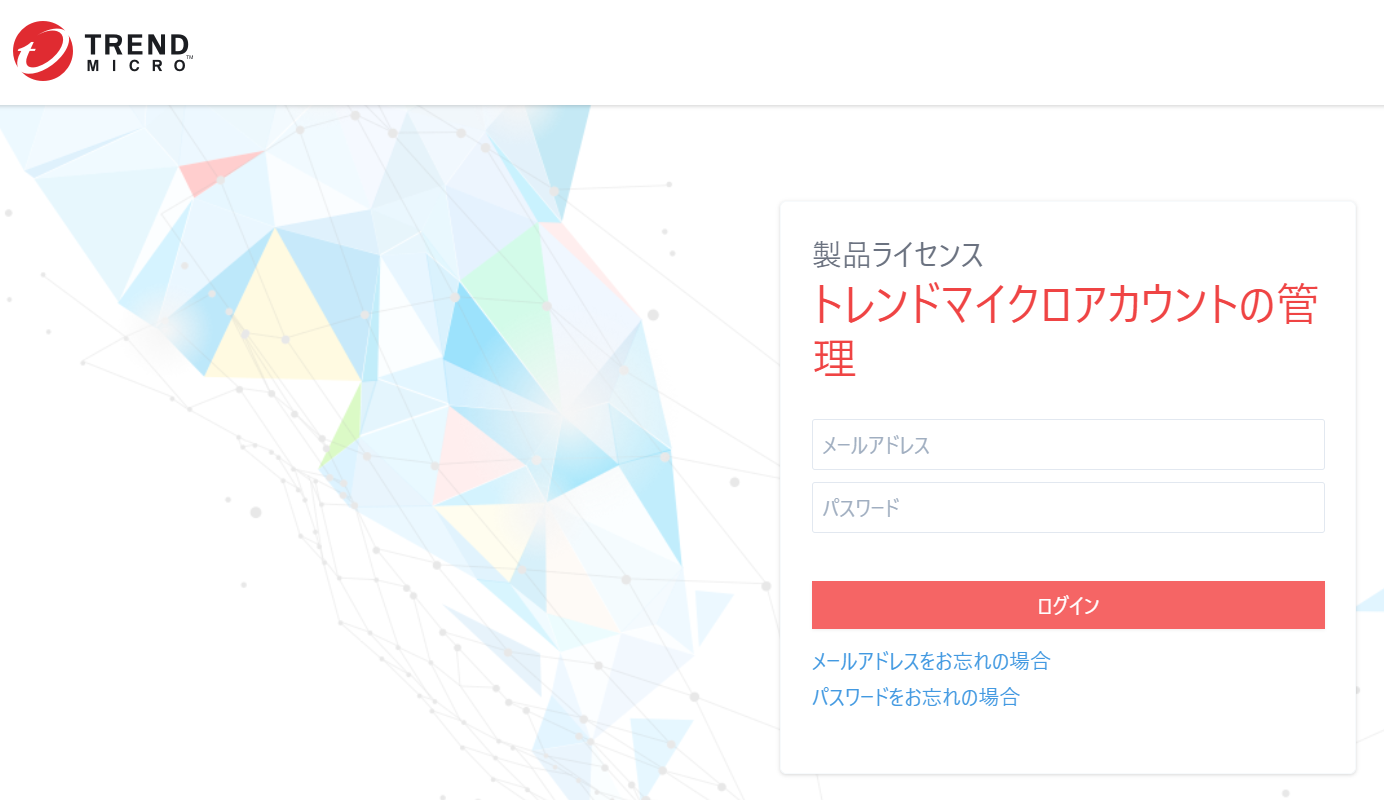
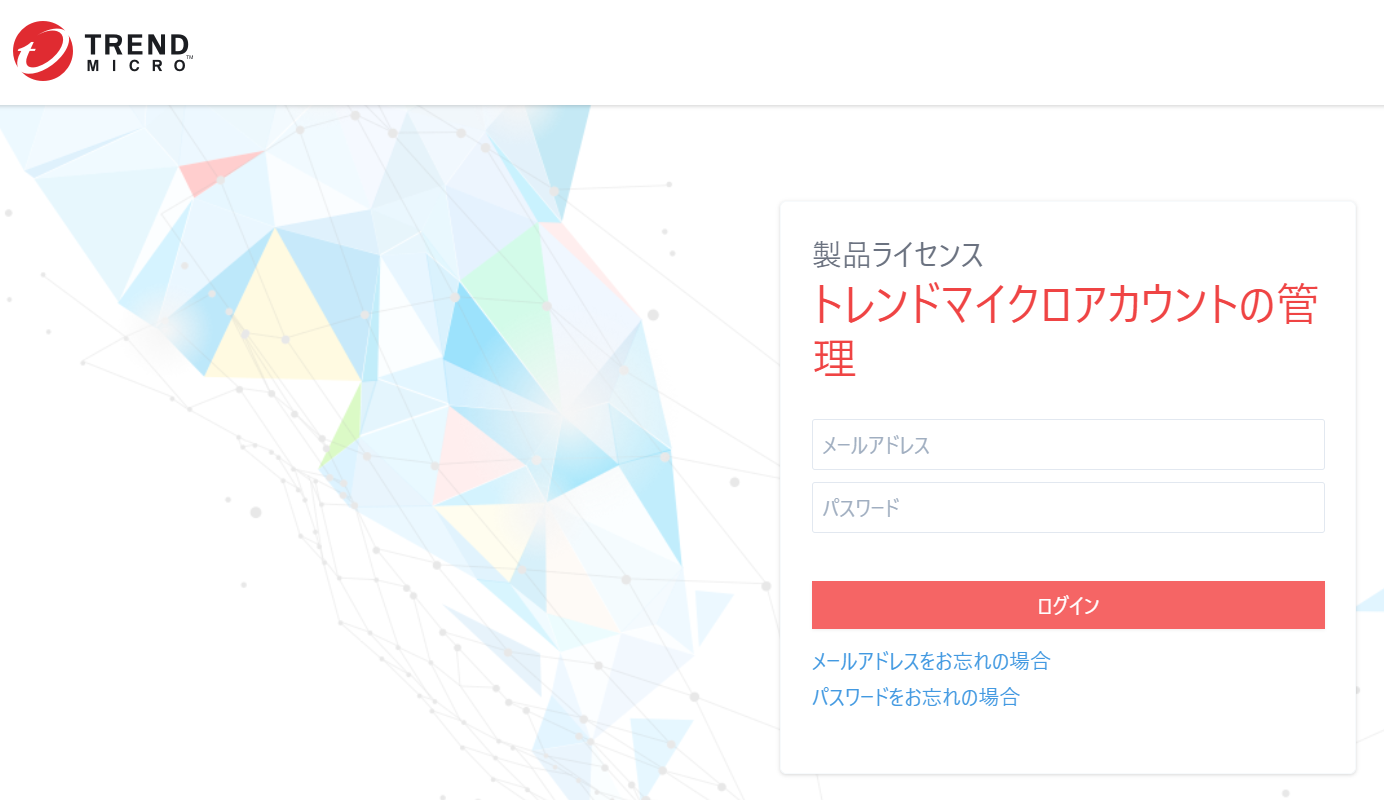
出典:トレンドマイクロ公式ページさま
「ライセンス管理」を表示させると、このような画面になります。
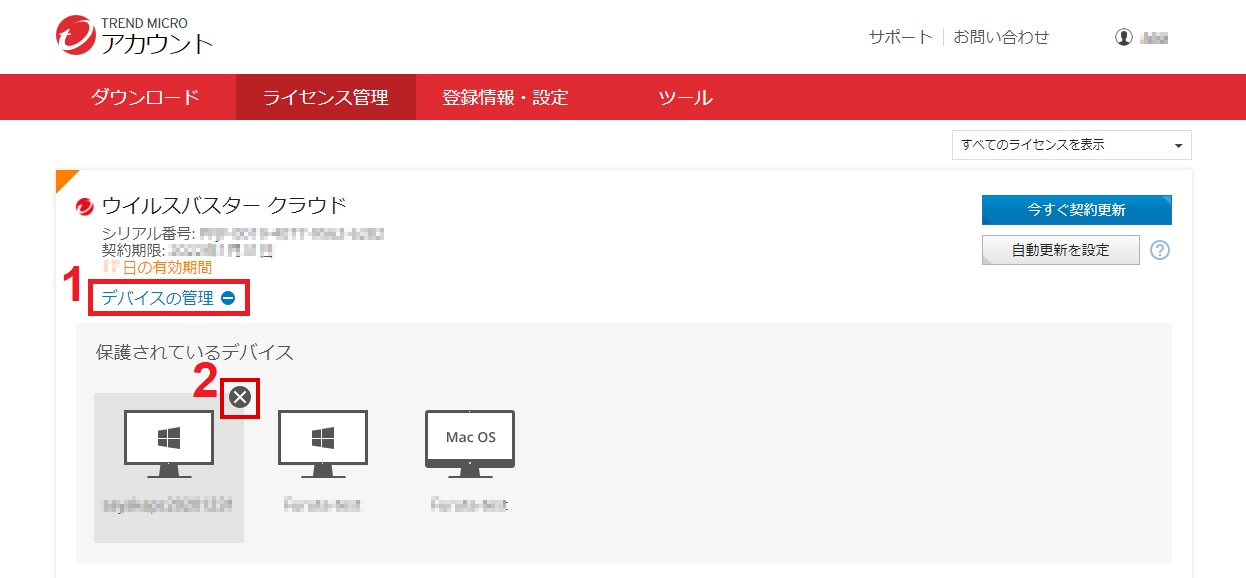
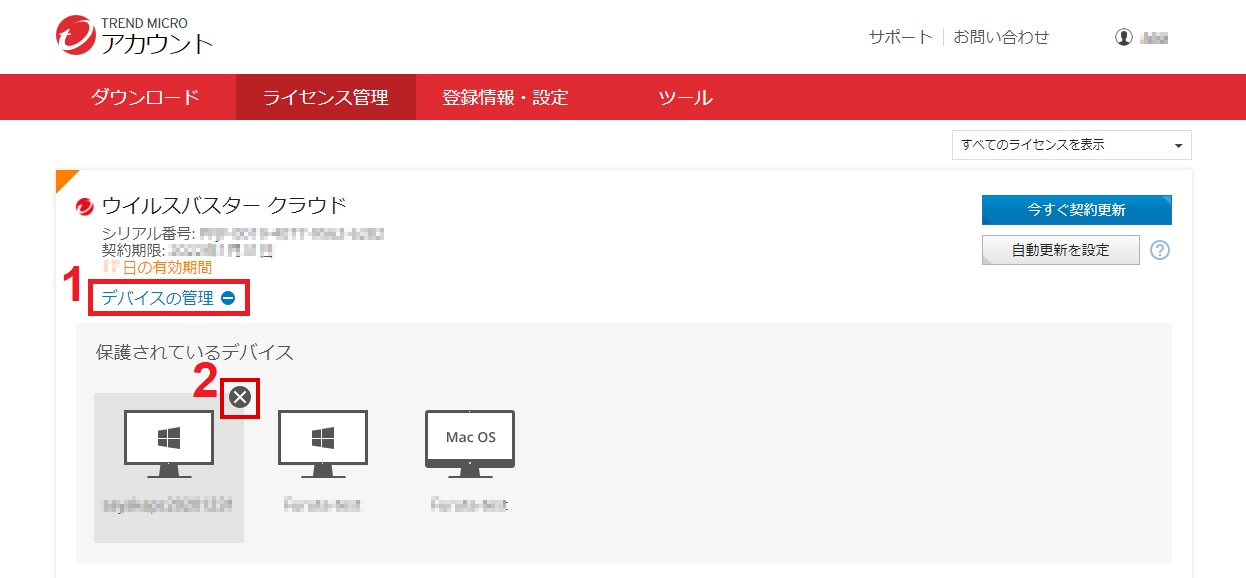
1,デバイスの管理をクリック
2,保護されているデバイスより、削除するデバイスを選択。
3,選択したデバイスの「バツ」をクリックする。
4,「保護を無効にする」メッセージが表示されるので「はい」をクリック。
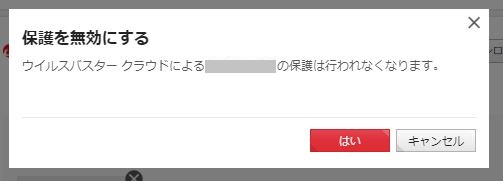
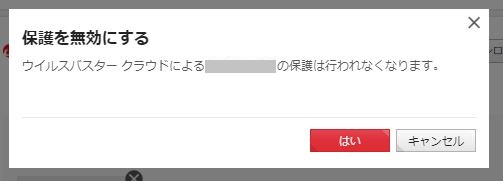
以上で、捨てるパソコンの識別ニックネーム削除が終わりです。
思ったより簡単でした!
ウイルスバスタークラウドをインストール
他のパソコンに、ウイルスバスタークラウドをインストールしましょう。
トレンドマイクロ公式ページ このページから、インストールソフトをダウンロードできます。
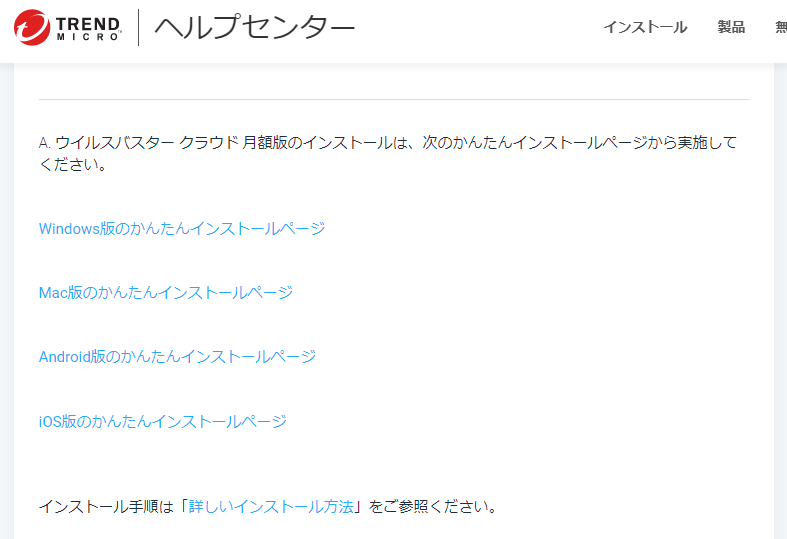
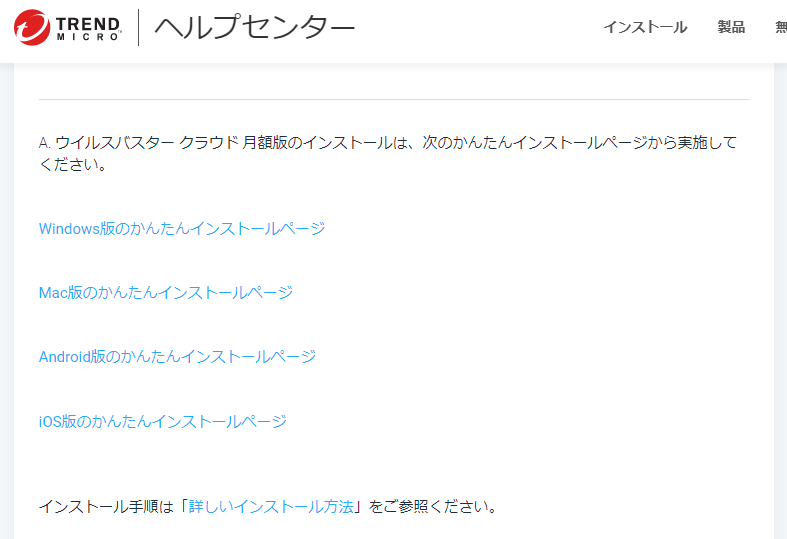
このような画面になりますので、各OSをクリックしましょう。
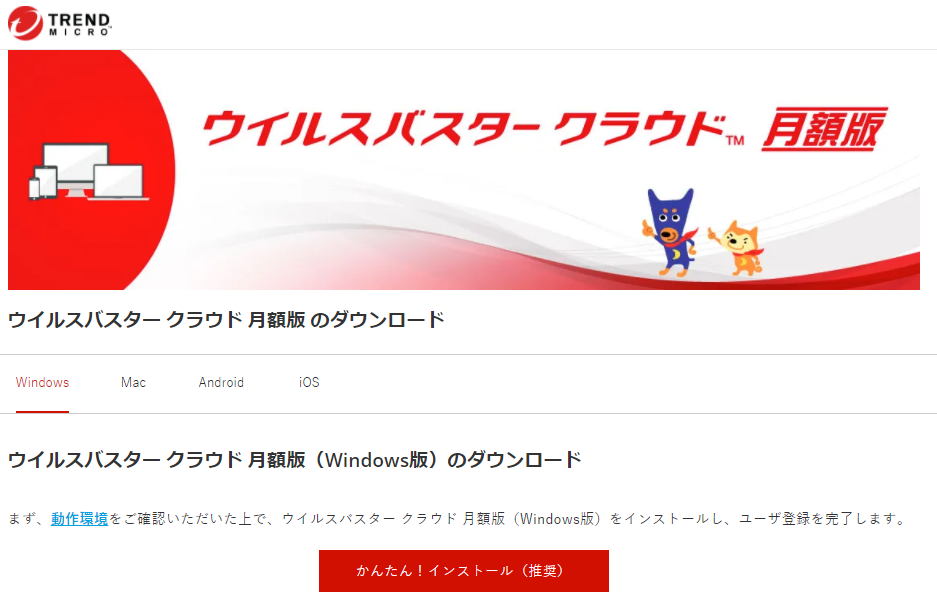
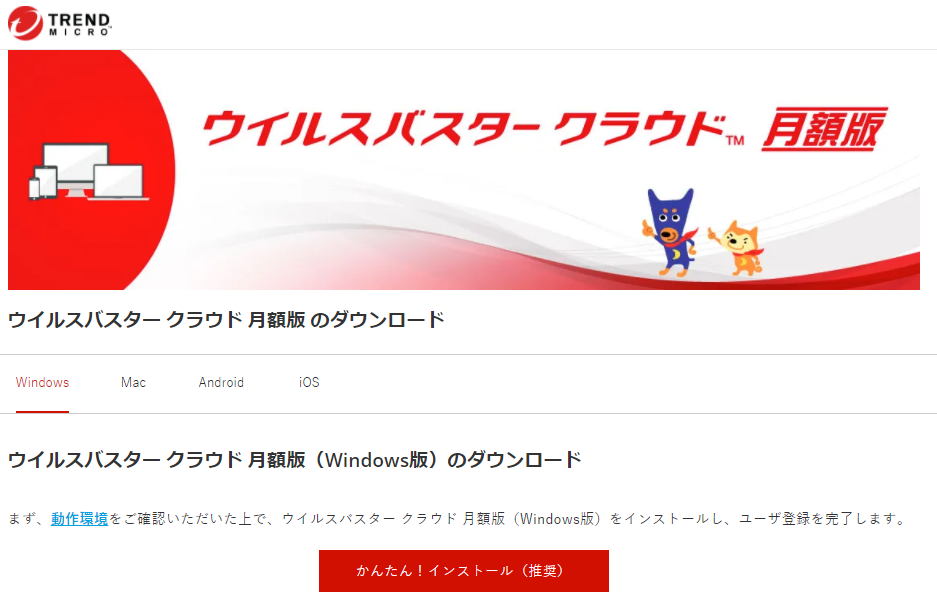
このページが表示されるので、「かんたんインストール(推奨)」をクリックします。
インストールソフトがダウンロードされますので、ダブルクリックで実行しましょう。
順序通りに進めば、インストールも簡単に終わります。
これで、廃棄パソコンの「名前を削除」して、新しいパソコンに「インストールも完了」です。
その他のセキュリティソフトも、同じようなシステムになっていると思います。
「ログイン」→「管理画面」→「廃棄パソコン名削除」でやってみてください。
データの保存方法
その次に、気になるのが「データ」ですね。
ただ物としてのパソコンを捨てるのではなく、データも一緒に捨ててしまって大丈夫か不安になります。
廃棄前の準備として、データを保存や移動する方法を説明します。
外付けの記憶装置を使う
保存したいデータの容量が500GBなど大きい場合、外付けHDD(ハードディスクドライブ)やSDD(ソリッドステートドライブ)をオススメします。
ちなみに、データ容量を調べる方法は、ファイルやフォルダを①右クリックしてメニューを開く。
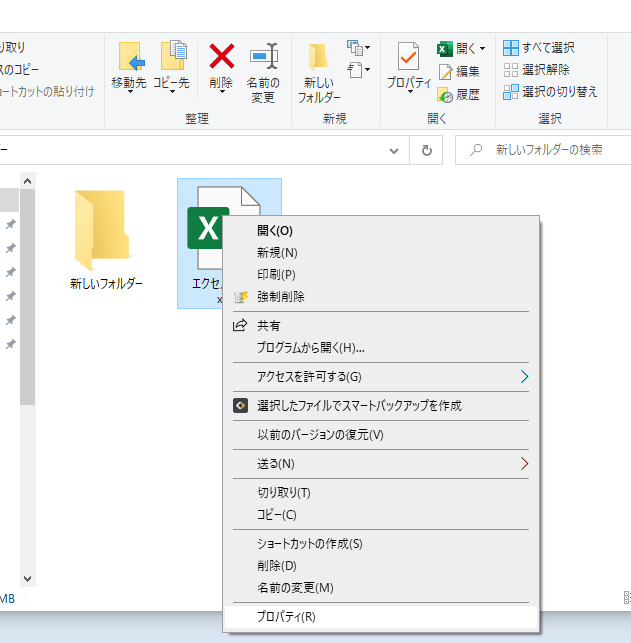
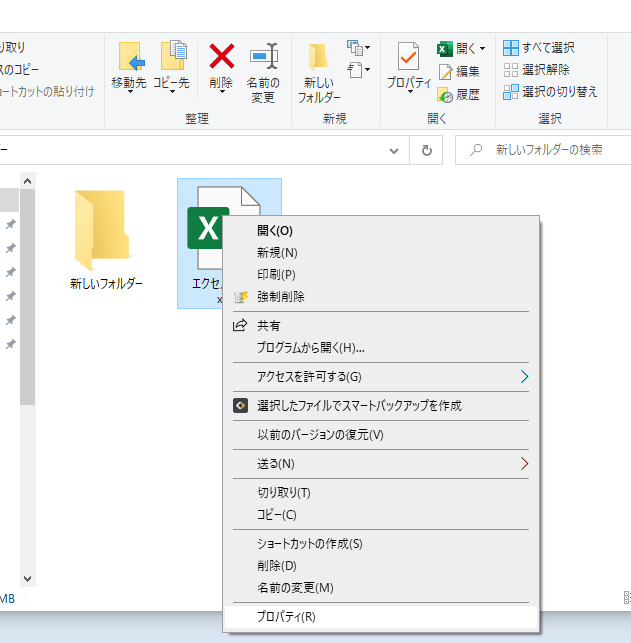
②プロパティ画面で確認する。
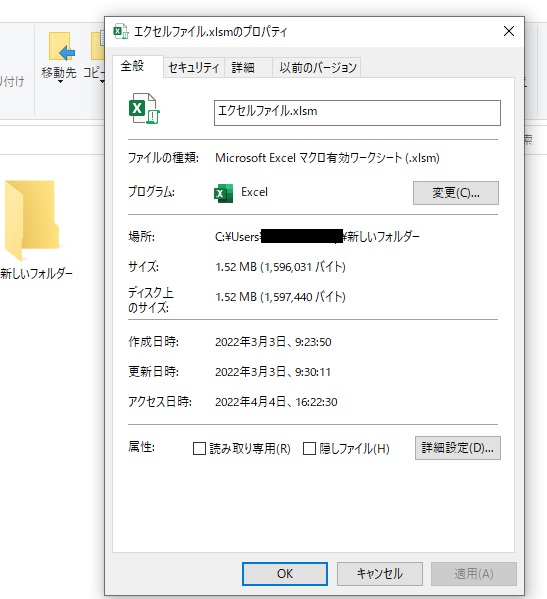
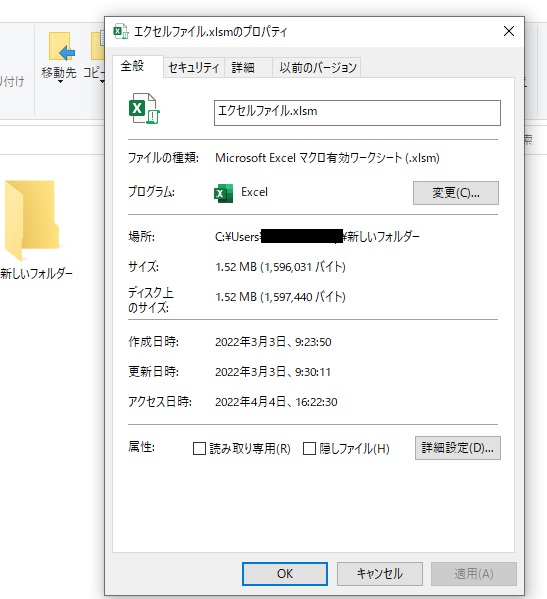
この写真のファイルだと1.52MBになります。フォルダでも同じように見ることができます。
ファオルダやファイルをまとめて選択して、右クリック→プロパティでも見れるので、移動させたいデータの容量が確認できます。
500GBまでなら、こちらのHDDが安てオススメです。約4,500円でした。
[itemlink post_id=”577″]
500GBを超えるなら、そしてコスパを優先するならこちら。約5,700円です。
[itemlink post_id=”581″]
パソコンにUSBで接続すれば、エクスプローラーが開らきます。
そのエクスプローラーに、移行したいデータをコピペすれば保存完了です。
ちなみに移行するデータが小さい場合には、USBメモリーやSDカードをオススメします。
こちらのSDカードは128GBで、約2,000円です。
[itemlink post_id=”585″]
こちらの小型USBメモリーは、32GBで900円くらいです。
[itemlink post_id=”583″]
小さいですが先程の1.5MBのファイルなら、20個くらいは入ります。



このイギ丸のやり方、時間が勿体ないので、オススメはしません(笑)
もしパソコンが壊れていたら
廃棄しようとしているパソコンが壊れていたら、説明した方法でデータ移行は難しいです。
その場合は記憶装置である、HDD(ハードディスクドライブ)又はSSD(ソリッドステートドライブ)を取出しましょう。
取出して他のパソコンに繋げば、データを取り出すこともできます。
詳しくはこちらの記事に書きました。参考までに。





というわけで(汗)、無料で利用できる「クラウドストレージ」の紹介です。
クラウドストレージを使う
次は無料で使える「クラウドストレージ」を、紹介します。
Google Drive
Googleのアカウントを持っていれば、誰でも使えます。
無料で15GBまで使えます!ありがたい(笑)
Gmailも使えるようになるし、使わない手は無いですね。
iCloud Drive
Appleのアカウントがあると、使えます。iPhoneやMacを使っているなら、アカウントを作るので、自動的に使えるようになります。
5GBまでは無料です。5GBを超えると、50GBまで月額130円で利用できます。
OneDrive
マイクロソフトのアカウントがあれば使えます。
5GBまでは無料で利用できます。
Windowパソコンを使うなら、アカウント作成するので自動的に使えるようになります。
パソコンのドライブの1つとして、利用できるので操作が簡単です。
MEGA
こちらはなんと50GBまで、無料で利用できます。
ただし、50GBのうち35GBは、30日の期間限定です。
30日後は15GBになりますが、すごい容量です。
Dropbox
アカウントを作成して、利用できるようになります。
無料で2GBまで使えます。
紹介した無料分のクラウドストレージを合計すると、42GBまで利用できます!すごい!(笑)
引っ越しのときだけ利用するなら、MEGAの50GBを使って、30日以内に他のパソコンへ移せば良いのです。



ちょっとまってください、イギ丸!写真は勿体ないです!
クラウドストレージに、写真を保存するのは勿体ないです!
何故なら、AmazonPRIME会員になれば、Amazonphotoで写真は無制限に保存できるからです。
データの種類により、上手く使い分けたいですね。
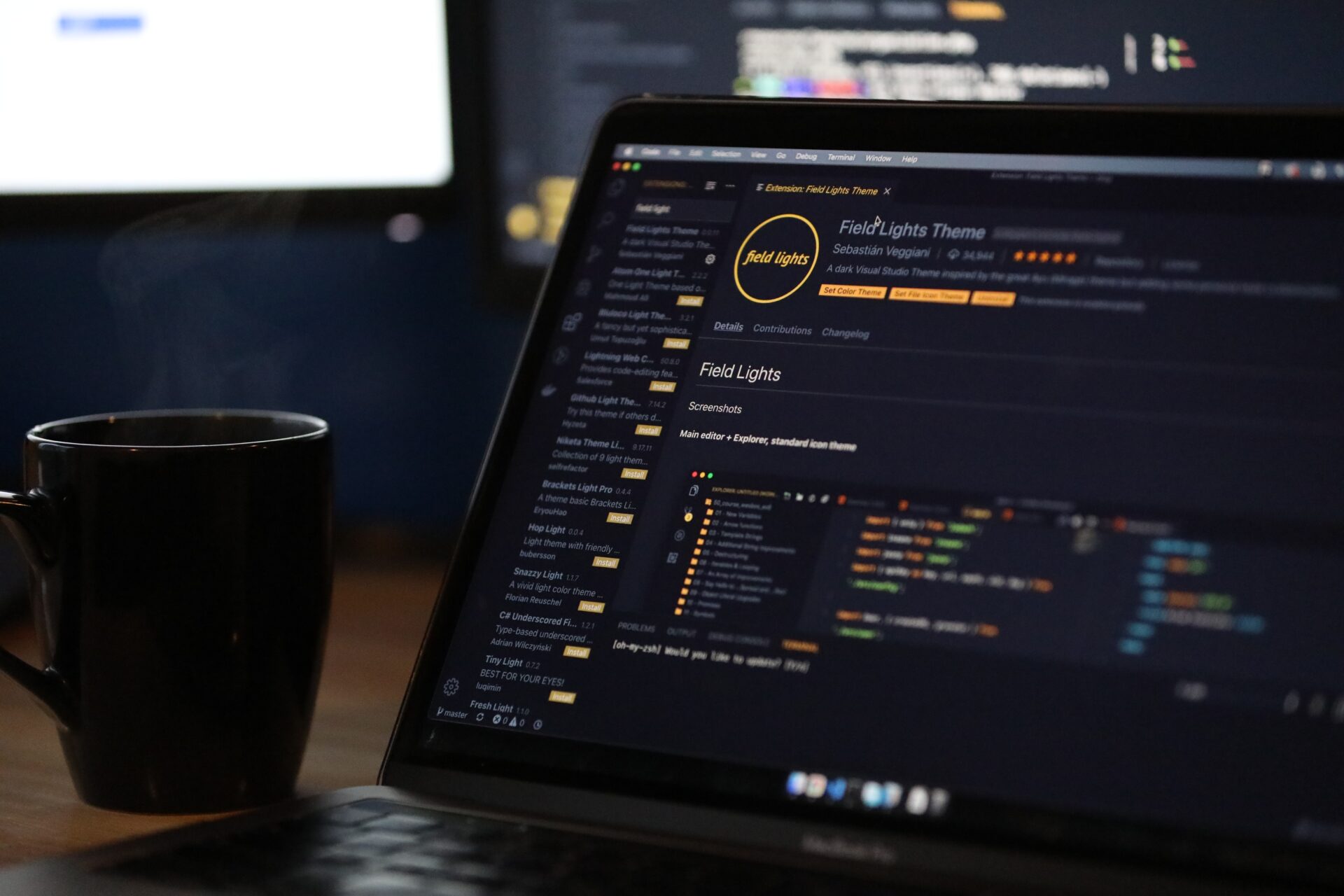
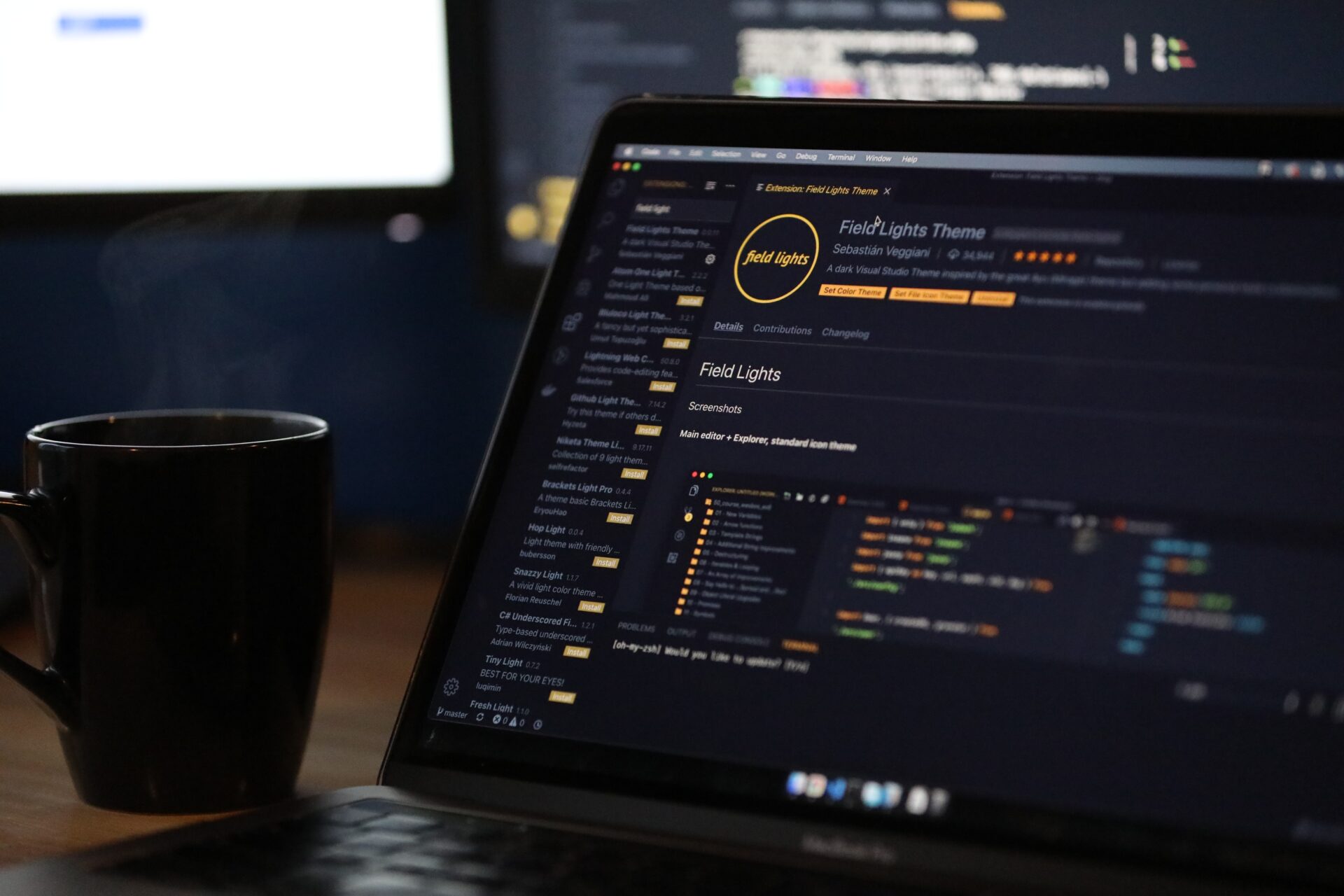
マイクロソフトの転送ツールはWin8まで
Window8まで標準装備されていた「転送ツール」ですが、Window10からなくなりました。
マイクロソフトのホームページで確認すると、Win10以降のOSでは有料の転送ソフトを勧めています。
マイクロソフトに勧められたソフトより、Amazonの方が安くて良いのがあるのでは?と調べてみました。
約2,400円で売っていました!
[itemlink post_id=”587″]
しかし、レビューを調べると、各パソコンの設定により上手くいく場合と、設定が邪魔してパソコンを認識すらしない場合があるようでした。うーんイマイチですね(笑)
Window8までのパソコン同士であれば、標準装備された「転送ツール」がオススメです。
Window10以降のパソコンでは、他のやり方で引っ越しをオススメします。
ということで、不安になることが無くなったと思います。
あとは廃棄パソコンを無料で、回収、処理をしてくれる「リネットジャパン」に申し込めば終わりです。
\ 公式サイトはこちら /



というわけで(汗)、ボクが「廃棄」を勧める理由を書いていきます。
壊れたパソコンの廃棄を勧める3つの理由


壊れたパソコンを、なかなか捨てられない人の背中を押したいと思います(笑)
ボクは壊れたパソコンを、「すぐ捨てる」ことをオススメします。
理由1:部屋も無駄なスペースが無くなり、広く使える。
理由2:「廃棄パソコン」という文字を見る度、頭の中で家のパソコンを思い出してしまう。その度に、捨ててない自分を責めてしまう。
理由3:早くリサイクルに出して、環境にも優しくできる。自分を褒めたいから(笑)
というのも以前、賃貸に住んでいた頃。ボクもずっと壊れたパソコンを持ってました。
だから、捨てられないその時の気持ち分かります!
- なんとなく捨てるのが不安
- 中に必要なデータがあるから取ってある
- 単純に面倒くさい
と思ってました(笑)
そんなに大きな物じゃないし、家に置いてあっても生活に障害じゃないからと、そのままにしてしまうのです。
しかし、「廃棄」とか「廃品回収」という言葉を見る度、家のパソコンを思い出してしまうのです。
その頭の中の葛藤は、捨てるまで続きました(笑)これが一番の損失じゃないかと思います。この時間は無駄なのです。
集中したいときに、「廃棄パソコン」が頭に浮かび、邪魔をしてくることもあります。
それに気が付くと、何だこの時間は?と思い、そのパソコンを見る度イライラするようになりました(笑)
さらに、部屋に置いてあるということは、このパソコン分も家賃も払っているという考えになり、すぐ捨てようと決心しました。
過去のボクと同じように、普段の生活に支障がないからというもの理解できます。でも廃棄してみると、部屋がスッキリするのはもちろんのこと、頭の中がスッキリして気分もいいのです。
捨てるだけで気分が良くなるなら、今すぐ捨てたいと思いませんか?
ということで、不要で壊れたパソコンは、「すぐに廃棄」することを勧めます。
廃棄パソコンを、無料で回収してくるサービスを説明した記事です。


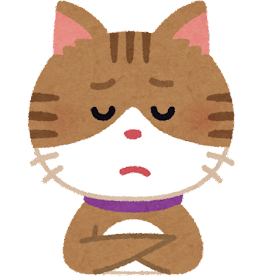
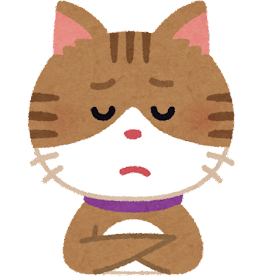
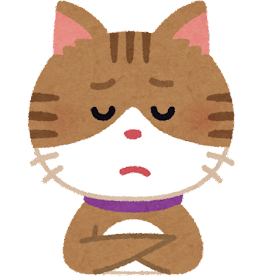
というわけで、次は周辺機器の捨て方について説明ます。
周辺機器も無料で捨てられる


壊れたパソコンと一緒に、周辺機器も捨てたい場合。
「リネットジャパン」という認定事業者をオススメします。
廃棄パソコンと同じ箱に入れて、引き取ってもらうだけです。
どんなに古くても、壊れていても、HDDが無くても良いので、パソコンが1台入っていれば、同じ段ボールに入っている周辺機器も無料で引き取ってくれます。
\ 公式サイトはこちら /
周辺機器だけじゃなく、小型家電も同じ箱に入れて大丈夫です。
エスプレッソマシンから、ACアダプタ、電話機などなど、回収可能な家電はたくさんあります。
この際、パソコンと一緒に断捨離しましょう!
家電リサイクル法に基づく4品目(エアコン、テレビ、冷蔵庫・冷凍庫、洗濯機)と、乾電池、石油・灯油を利用したストーブは回収できません。
という訳で、パソコンを廃棄する前の準備を説明しました。
もし、家に壊れたパソコンがあって、なかなか捨てられない方、参考にしてもらえると嬉しいです。








